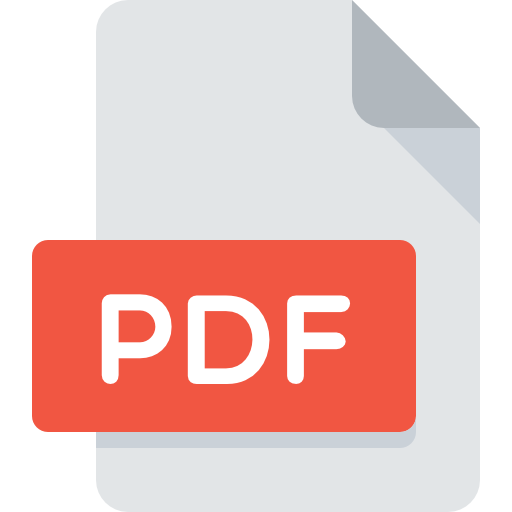Розбираємось у ключових правилах UI-дизайну та розповідаємо про 9 незначних лайфхаків, що підіймають якість сайту на новий рівень.
Хочете швидко освоїти основні інструменти для створення потрібної інфографіки?
Прочитайте цей крок за кроком керівництво. Але спочатку:
- Визначте, що найкраще для вас-картинка або Інфографіка
- Підготуйте дані.
- Продумати структуру і написати текст.
- Придумали дизайн.
Як це зробити, я докладно розказав в першій частині статті. Сьогодні ми поговоримо про те, як дихати життям у вашу ідею.
Технічне завдання
Наприклад, я взяв фрагмент інфографіки з PEPworlwide "що відволікає вас?":
- Засідань-19%;
- Скайп-21%;
- соціальні медіа-22%;
- Листи-31%;
- телефонні дзвінки-34%.
Я, звичайно, не дизайнер, але я випустив такий макет в Photoshop:

Спробуємо повторити його разом або зробити краще в наступних безкоштовних сервісах.
1. Canva
- Увійдіть у свій обліковий запис Google або Facebook.
- Російською мовою-забути про труднощі з перекладом;
- Великий пачку фонів, ікон, ліній, стрілок та інших елементів дизайну.
1) визначте макет. Canva має шаблони інфографіки-Почніть з них. Я зупинився на варіанті «Пост у Фейсбуці», оскільки він найкраще відповідає моєму технічному завданню:
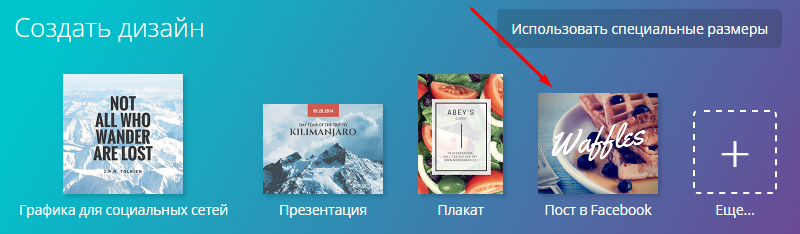
2) Виберіть «Фон». Використовуйте вбудовану колірну палітру, зображення з позначкою "вільний" або…

… Завантажте свою фотографію. Натисніть вкладку "Моє" і натисніть велику зелену кнопку "Додати власне зображення". Якщо ви вже завантажили фотографії, виберіть один із них. Якщо ви не знаєте, де взяти фото для фону, скористайтеся одним з безкоштовних джерел крутих зображень.

3) потягніть фон навколо кутів, щоб встановити його на повну ширину і довжину зображення:
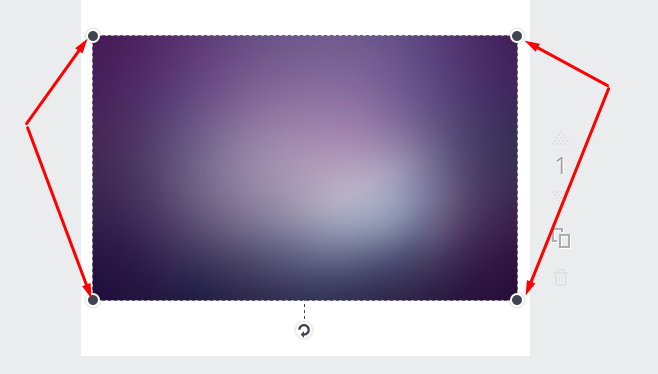
4) Перейдіть у вкладку «Елементи», натисніть на значок «Сітки» і виберіть потрібний варіант:
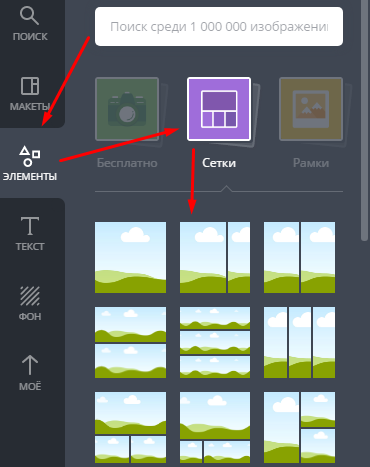
Сітка є відмінним інструментом для виготовлення колажів. Але у випадку з інфографікою зручно використовувати для розміщення шматочків, а потім видалити його. Чому?Він закриває картину, яку ви так ретельно вибрали. Інший недолік-завантажені зображення без фону (мій випадок) для вбудовування в сітку неможливо.
5) давайте перейдемо до додавання іконок. Скористайтеся вбудованим ( "Елементи" – "Значки")) або завантажте свій власний (пам'ятайте, вкладка "Мій"):

Я скачав іконки, як вони більш візуальні. Після розташування всіх знімків сітка більше не потрібна:
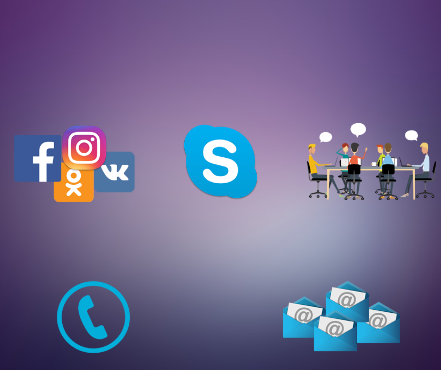
6) Прикрасьте інфографіку допоміжними елементами – наприклад, лініями або стрілками ( «Стихія» – «Лінії»).
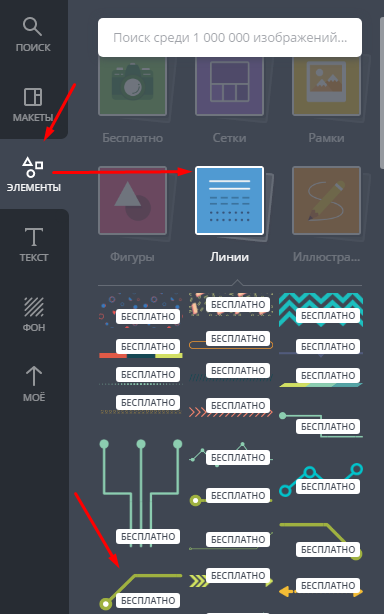
Налаштуйте Колір лінії і заповніть коло, щоб витримати інфографіку в єдиному стилі:
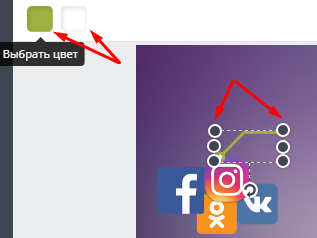
Створена стрілка (а також інші елементи), ви можете легко скопіювати і прикріпити до кожної іконки:
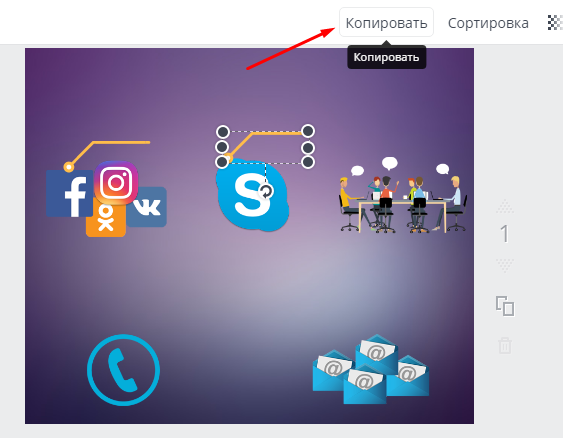
7) Додайте написи – "Текст": "Додати заголовок", "Додати підзаголовок", "Додати основний текст" – або виберіть готовий шаблон. Мінус шаблони-вони підтримують англійську мову. Якщо ви почнете друкувати по-російськи, шрифт стане нормальним.

Відредагуйте текст:
- Замініть шрифт (ви навіть можете завантажити свій власний, але ця функція доступна тільки для Pro-користувачів);
- Збільшення/зменшення розміру;
- Перефарбувати текст.
- Змінити вирівнювання
- Виділіть текст жирним шрифтом або курсивом.
- Встановити інтервали.
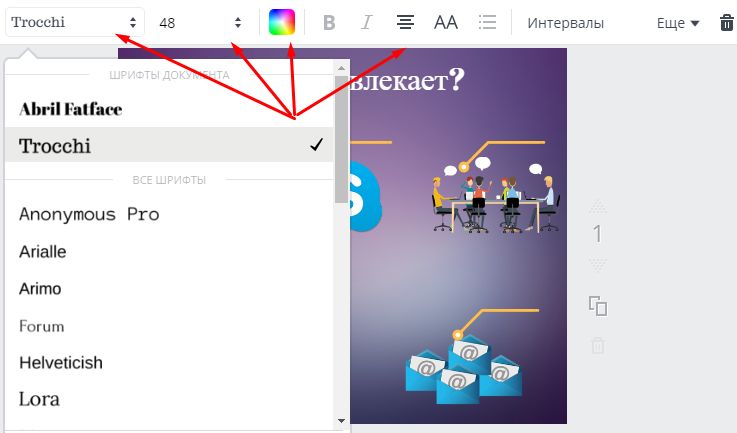
8) Додайте графік: "Елементи" – "Діаграми":

І редагувати його в кілька кліків:
- Надайте свої дані та підписи.
- Змінити стиль
- Виберіть шрифт і встановіть розмір
- Перефарбувати текст.
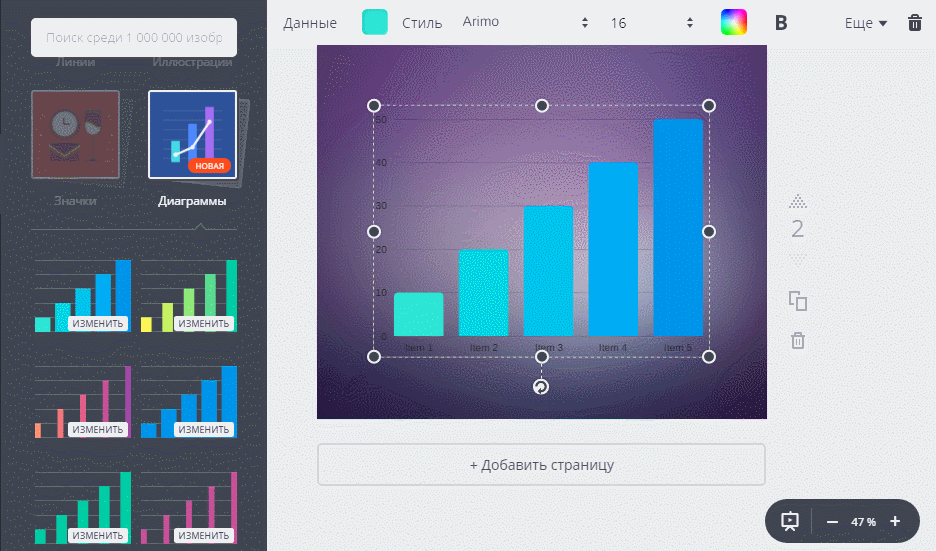
9) збережіть свій шедевр:
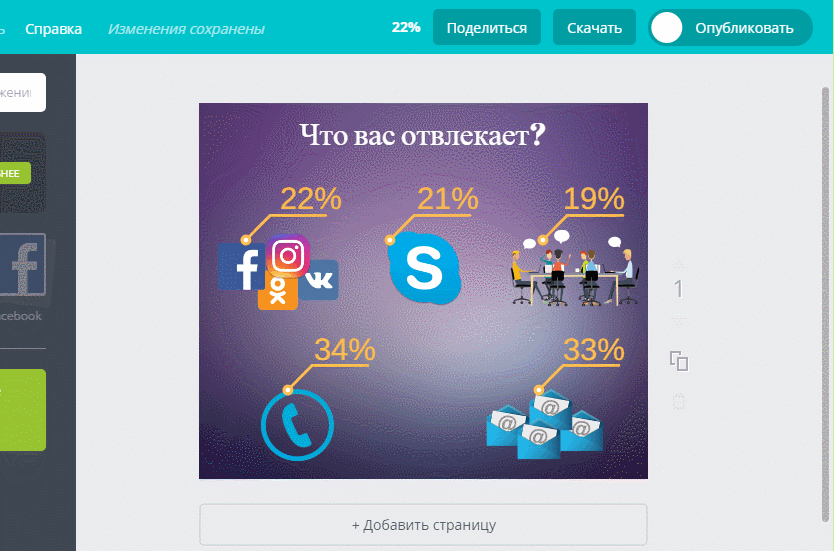
Інфографіка готова:

2. Пікточарт
- Увійдіть у свій обліковий запис Google або Facebook.
- Англійською мовою;
- всього 2 розміри зображення – може знадобитися обрізати інфографіку в іншій службі, наприклад Fotor, після збереження;
- Картинка зберігається з логотипом Піктодіаграми внизу (при бажанні Відрізаємо порожньою частиною зображення).
1) Виберіть тип майбутньої картини – «Інфографіку».
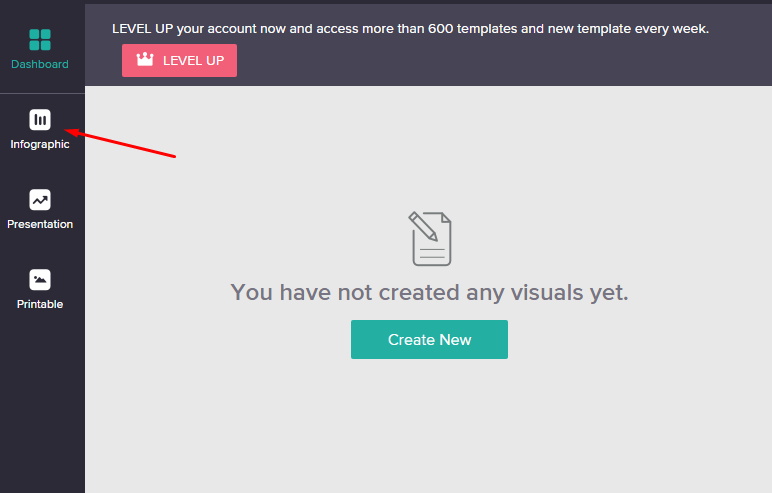
2) виберіть з запропонованих макетів той, який вам підходить. Це ідеальне місце, якщо ви не знаєте з чого почати: просто визначитеся з структурою і відредагуйте її. Або виберіть пункт "Створити нову інфографіку".
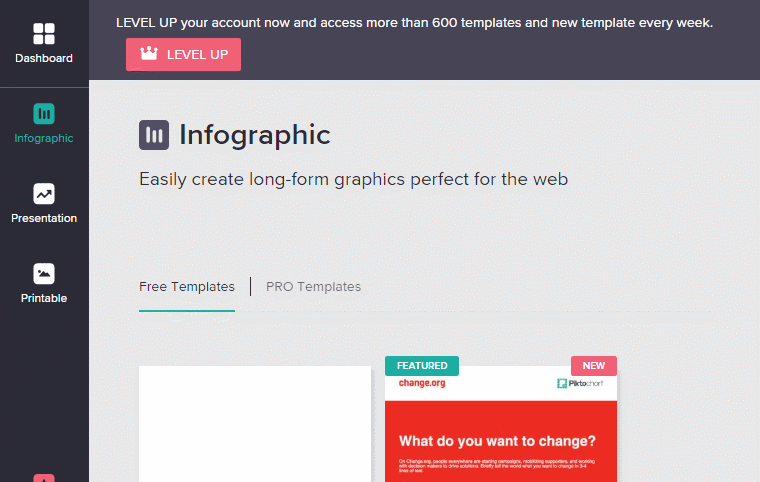
3) Змініть розмір аркуша "Файл" – "Налаштування сторінки" (Файл – Налаштування сторінки).

У вас є тільки 2 варіанти на вибір (набагато менше, ніж Canva)-a4 (21 х 29,7 см) або лист (21,6 x 27,9 см).
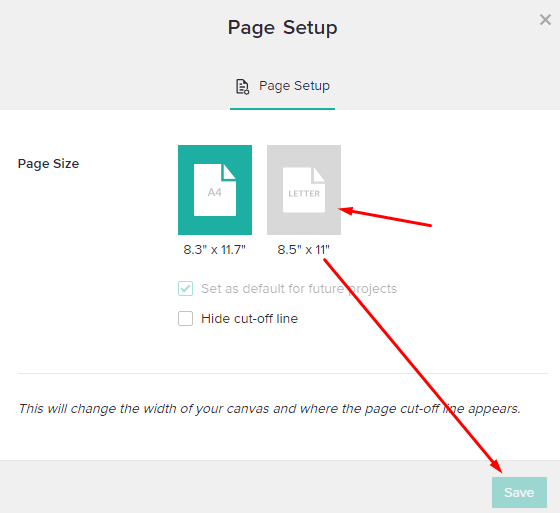
4) Перейдіть у вкладку «Фон» і виберіть потрібну картинку:
- налаштувати непрозорість;
- виберіть колір, щоб вирівняти потрібний фон.
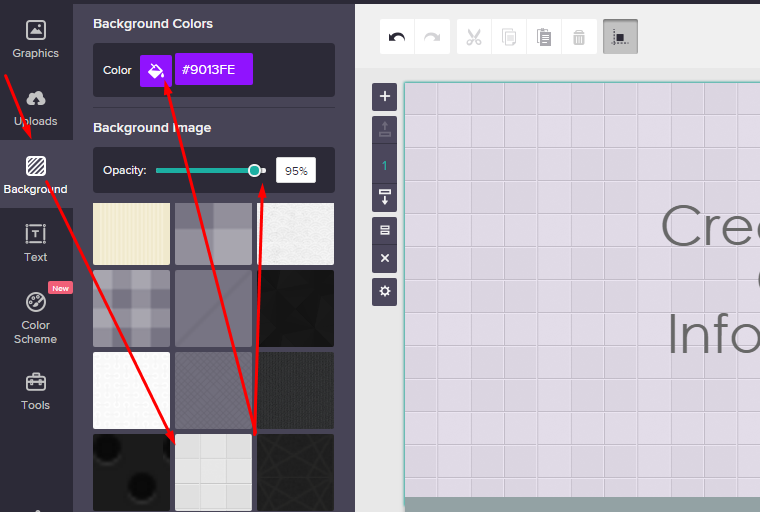
Якщо вам не подобаються фони, пропоновані сервісом (вибір тут зовсім невеликий), скачайте свій малюнок. Але пам'ятайте: максимальний розмір всіх завантажень – 40 Мб, тому вибирайте свої фотографії уважно.
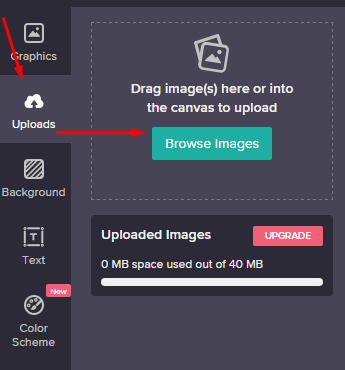
Змінити розмір зображення. Утримуйте Shift, щоб зберегти пропорції.
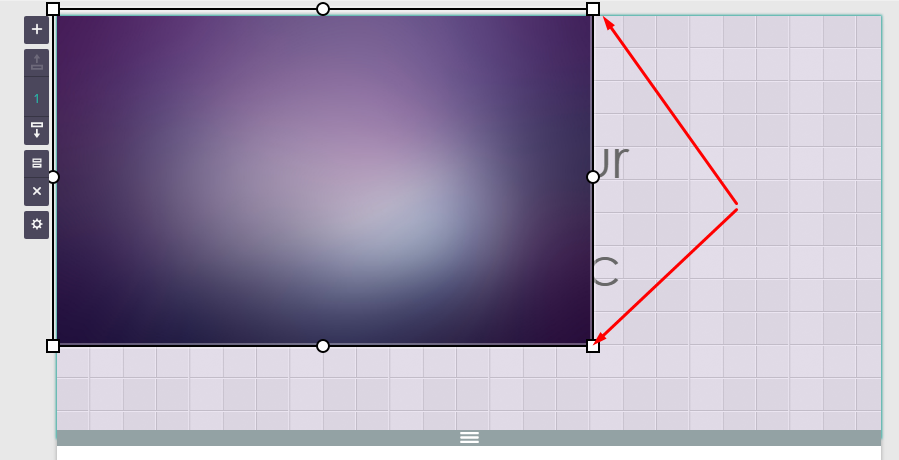
5) ми розібралися в основі. Давайте перейдемо до елементів. Додайте фігури (прямокутник, квадрат, коло, трикутник) на вкладці "Графіка" – "Фігури і лінії" – "Основні фігури".

Відредагуйте форму:
- Змінити розмір і розташування
- Перефарбувати
- Зробити його прозорим.
- додати посилання (працює тільки при збереженні в форматі PDF-це платна функція).
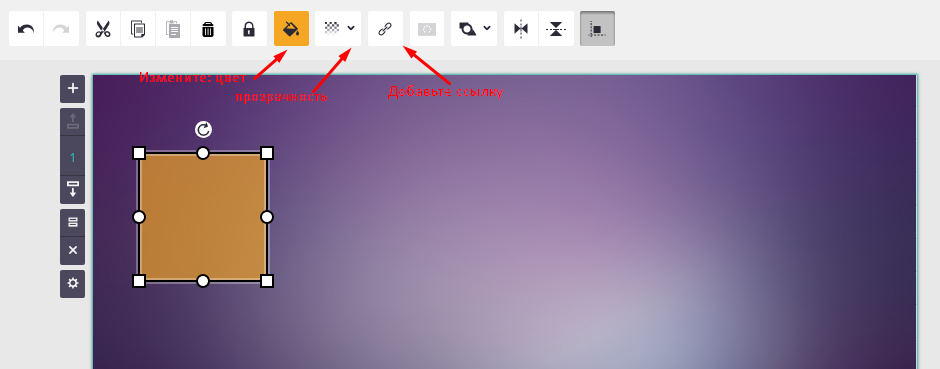
6) Наступний елемент – значки (Графіка – Значки). Виберіть один з наборів – натисніть на стрілку в рядку зі словом General. Значки Color і Mono доступні в кожній категорії. Щоб переглянути всі параметри, залишайтеся на вкладці Усі.
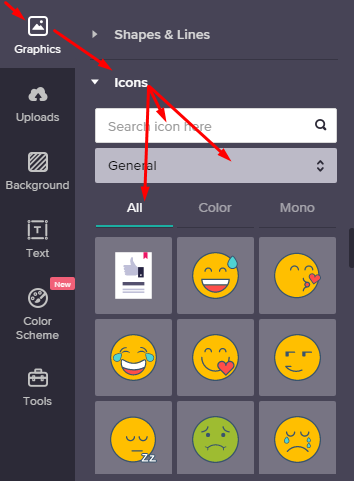
Використовуючи ключові слова, ви зможете швидко знайти потрібний вам значок. Просто напишіть англійською мовою в рядку "Значок пошуку тут", який вам потрібен.
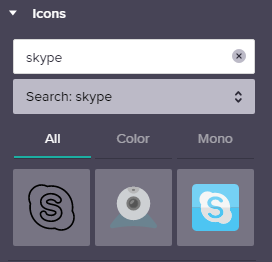
7) Хочете зробити кожну картинку інфографіки у вигляді кола або прямокутника?Потім зайдіть в "Фоторамки" (Графіка – Фоторамка) і виберіть потрібний варіант:
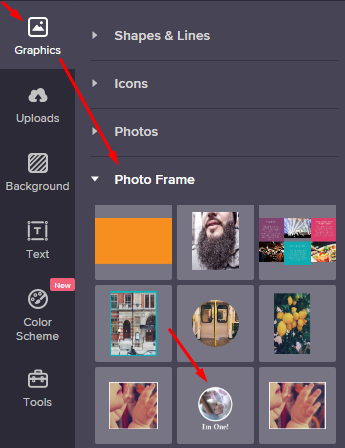
Потім витягніть фотографію і відредагуйте його положення (двічі клацнувши мишею на зображенні). А щоб всі елементи інфографіки були однаковими, скопіюйте створену рамку і створіть в неї інші зображення.
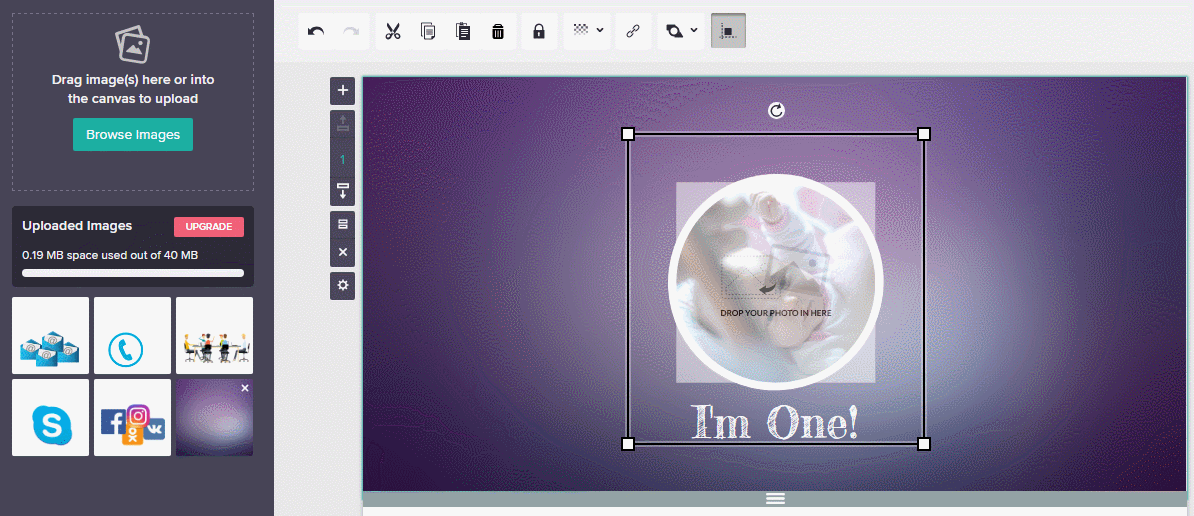
Чайові: Якщо ви хочете виділити кілька об'єктів одночасно, утримуйте натиснутою клавішу CTRL.

8) Додайте мітки – вкладку "Текст". Виберіть тип: заголовок, підзаголовок, підзаголовок 2, підзаголовок 3, основний текст.

І зробити текст візуально приємним:
- Змінити колір.
- Зробити його прозорим, але пам'ятайте, що він повинен бути легким для читання;
- Виберіть шрифт
- Встановити розмір
- Виділення жирним або курсивом;
- Виберіть напрям.
- додати посилання (пам'ятаєте: він клацне, якщо ви збережете у форматі PDF-це Pro-функція).
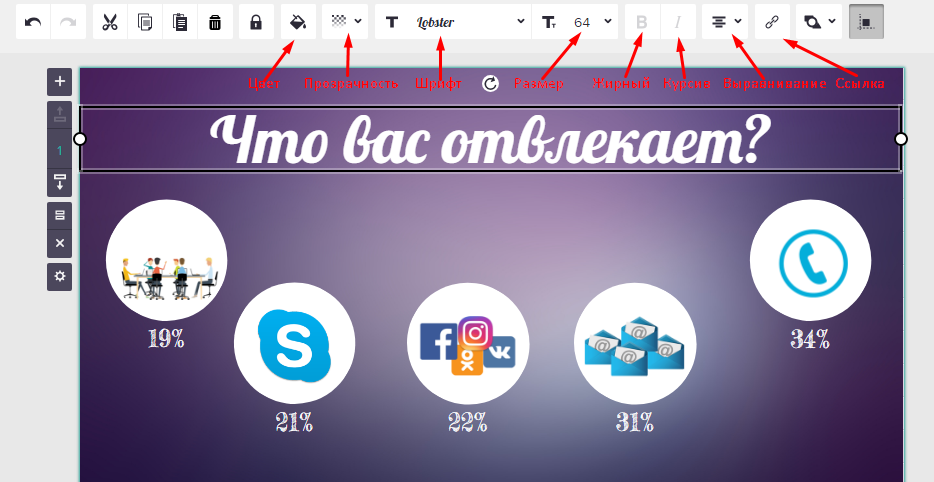
9) у вільній версії ви можете зберегти вашу роботу дизайну в PNG або JPG, для інфографіки це ідеально. Для цього натисніть Dвласне завантаження – Download Png і завантаження почнеться автоматично.
Також можна відразу обмінюватися фотографіями без збереження на комп'ютер. Виберіть «Поділитися», встановіть назву картинки, натисніть на «Неопублікований » і виберіть «Загальнодоступний», після чого з'являться іконки соціальних мереж.
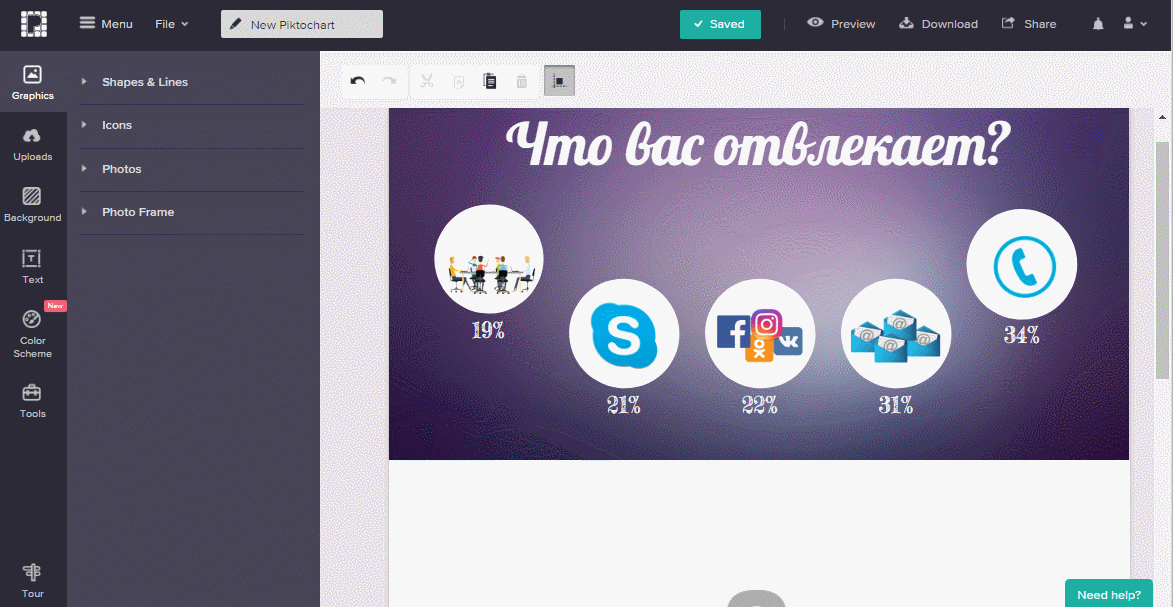
Вітаємо! Ви пройшли другий рівень – створили інфографіку в Piktochart:

Використовуйте ці 9 порад щодо вірусної інфографіки, щоб ваш шедевр підірвав Інтернет.
3.Infogr.am
- Увійдіть у свій обліковий запис Google або Facebook.
- Можливість додавати медіа з YouTube, Vimeo, Slideshare, Flickr;
- Додавання графа у вигляді мапи світу або Сполучених Штатів (у вільній версії) і понад 500 країн (в сплаченої версії-від $19 на місяць);
- Завантажити до 10 зображень
- Завантажити на комп'ютер-в платну версію.
1) виберіть шаблон. Якщо ви не знаєте, з чого почати, як і в Пікточарт, просто відредагуйте його-і ваша перша Інфографіка готова!
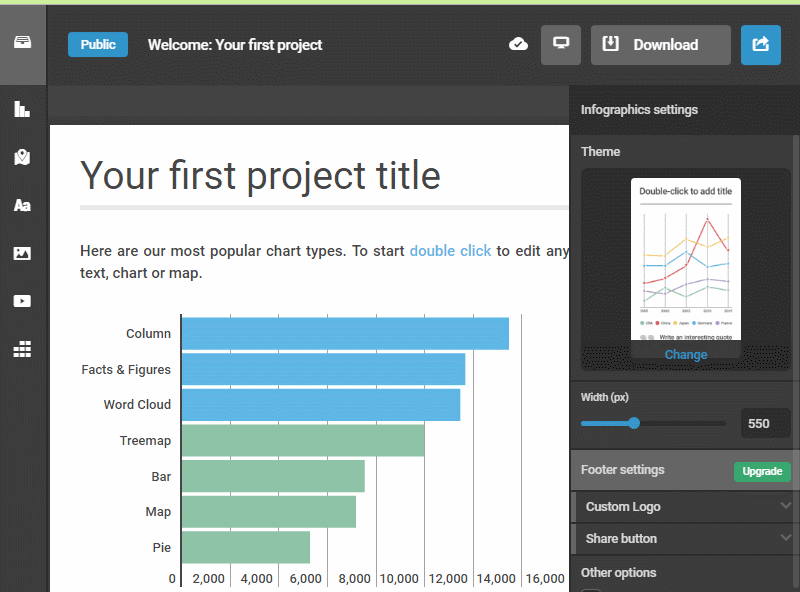
2) Додайте діаграму. Тут, крім різних типів графіків, є ще й хмара тегів, таблиця, піраміда та інші корисні об'єкти – все, що потрібно для створення соковитої інфографіки.
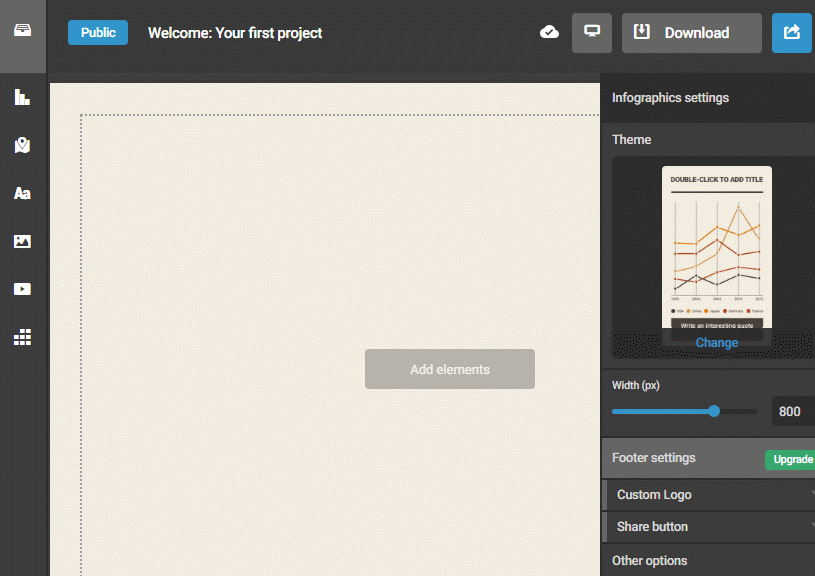
3) Перейдіть до розділу Edit data, щоб замінити дані та відредагувати колір кожного стовпця:

PS для зручності ви можете завантажити таблицю безпосередньо з Google Drive або DropBox.
Змінити колір колонки в 2 кліки: натисніть на коло біля назви і виберіть бажаний відтінок на палітрі.
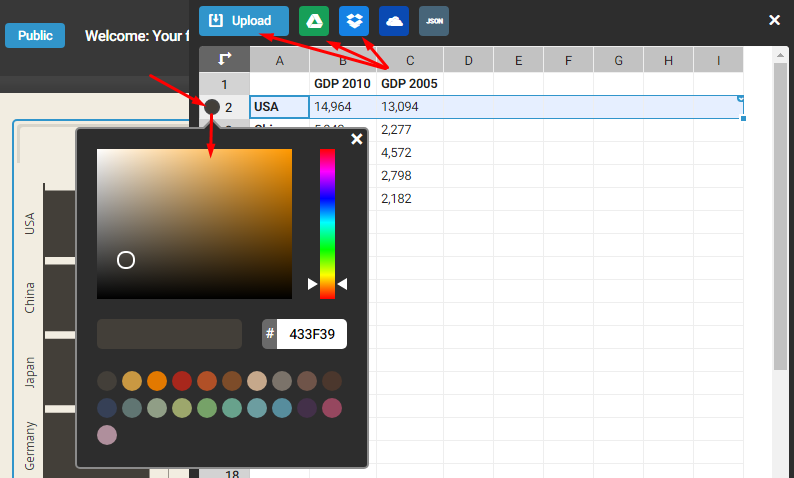
Правою кнопкою мишки відкривається контекстне меню, одне з пунктів якого полягає в видаленні додаткового стовпчика:
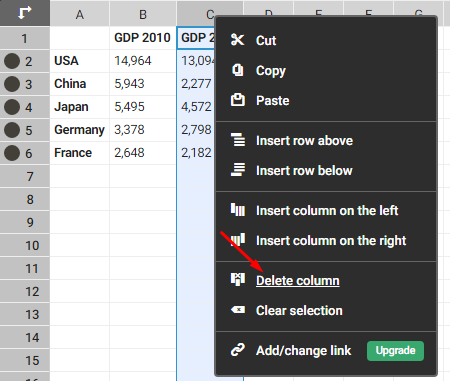
4) Заключний крок – додайте заголовок на вкладці Додати текст. Виберіть один із таких стилів:
- Назва
- підзаголовок (субтитри);
- Основний текст
- Опис (текст підпису);
- Цитата;
- Таймер
- Факти та цифри;
- лінія (Сепаратор).

Натисніть на текст-там буде знайома панель редагування. У заголовку, у вас є тільки два шрифти на вибір. Чи не щільний, чи не згодні ви? Але опція за замовчуванням виглядає дуже презентабельно, тому на цьому можна зупинитися.
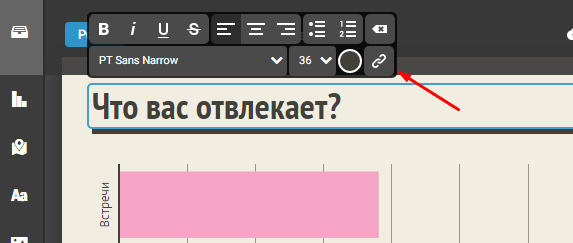
5) у безкоштовній версії ви можете поділитися створеним графіком в соціальних мережах або додати на ваш сайт з посиланням. Внизу (нижній колонтитул) залишиться водяний знак служби з активним посиланням.
Натисніть "Поділитися":
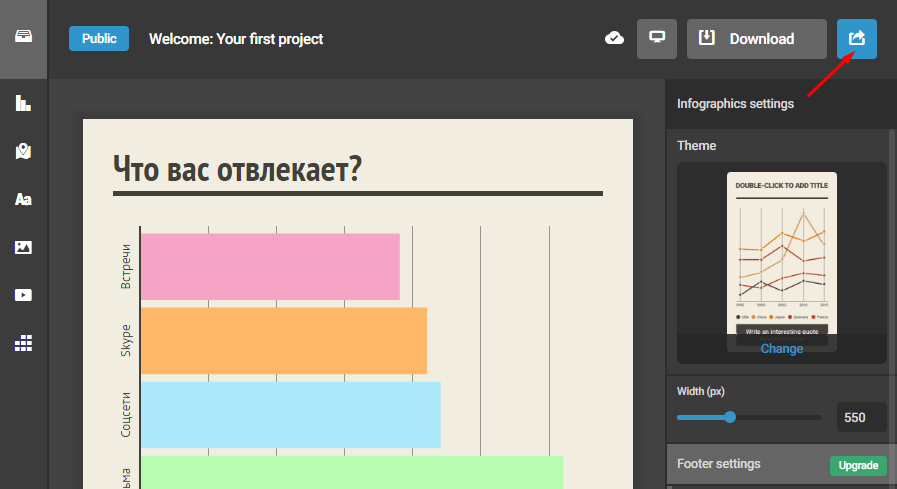
Скопіюйте посилання або виберіть соціальну мережу та надішліть графік:
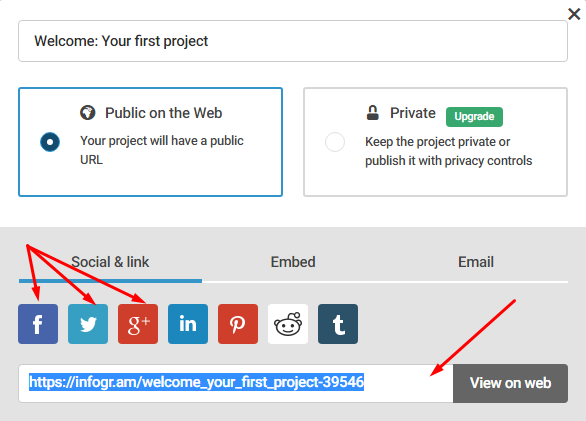
Погодьтеся, така краса варто ділитися з абонентами:
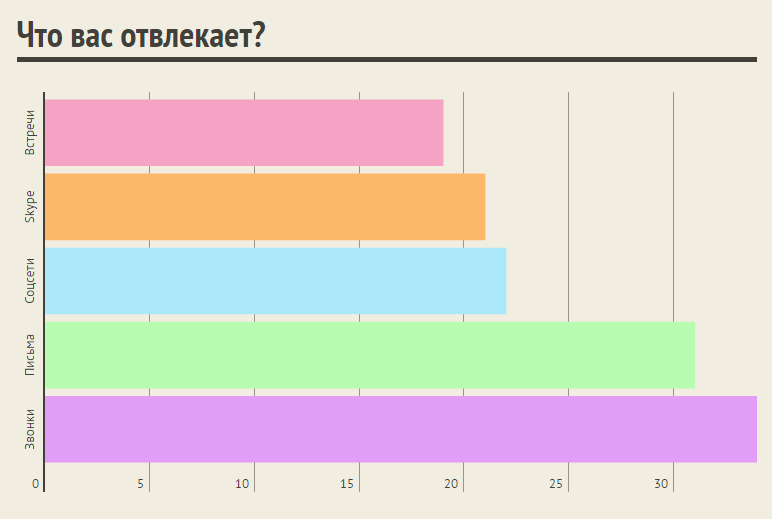
Бонус: 2 інструменти
Існує багато служб для створення Інфографіка. Але я пропоную вам, якщо ви хочете освоїти ці два:
1. Веннгейдж
- Pro-версія від $15 на місяць;
- Увійдіть у свій обліковий запис Google або Facebook.
- Багато різних шаблонів (доповідь, плакат, реклама, info-rgafik);
- набір макетів Інфографіка різних категорій (статистичні, інформаційні, порівняльні, часові, географічні, схеми, навчальні);
- Англійською мовою;
- Існують шрифти, які підтримують російську мову;
- ліміт на кількість завантажених знімків-6 штук;
- у безкоштовній версії ви не можете зберігати створену інфографіку, але ділитися ними лише на Facebook, Pinterest, Twitter, LinkedIn.
2. Easel.ly
- Pro-версія починається з $3 на місяць;
- Увійдіть у свій обліковий запис Google або Facebook.
- Скачати тільки в нормальній якості, високій якості і PDF-в платну версію;
- Ви можете завантажити файли.
- Багато інструментів для редагування та створення Інфографіка з нуля: фони, форми, текст, діаграми та інші.
Сподобалася стаття? Ставте лайк і пишіть в коментарях, які у вас питання щодо створення інфографіки.
Маєте вільну хвилину? Дізнайтеся, як легко розпочати роботу з MailChimp, зручним і бюджетним варіантом для запуску інформаційних бюлетенів. Так, це англійською мовою, але наше навчання усуне мовний бар'єр… Читайте, як налаштувати та зробити розсилку в MailChimp.