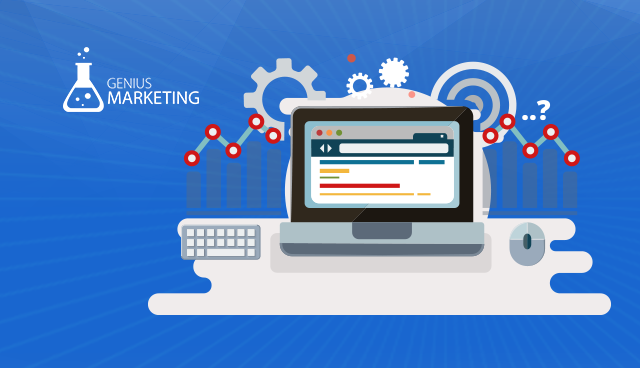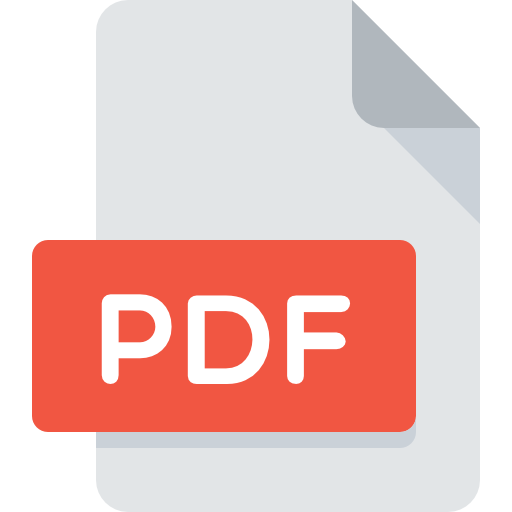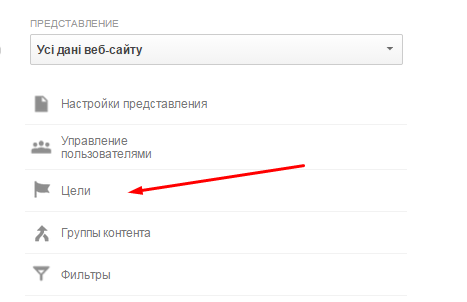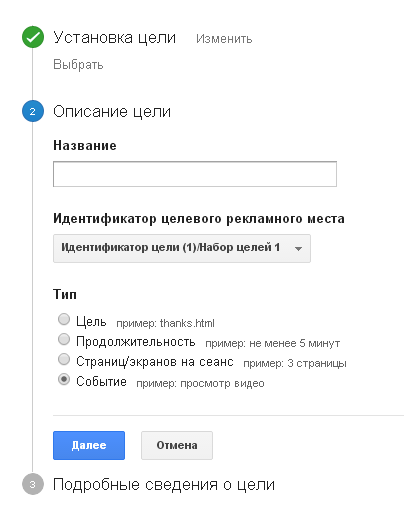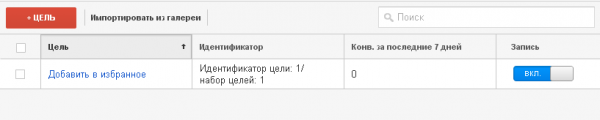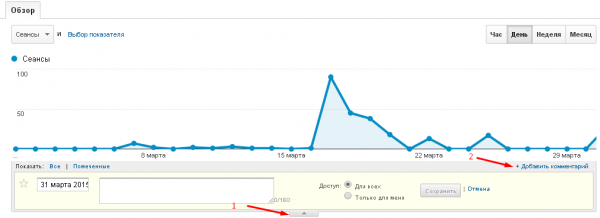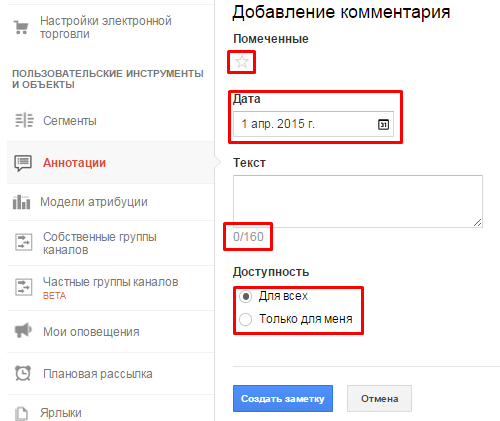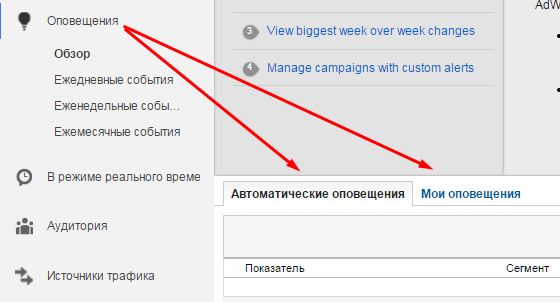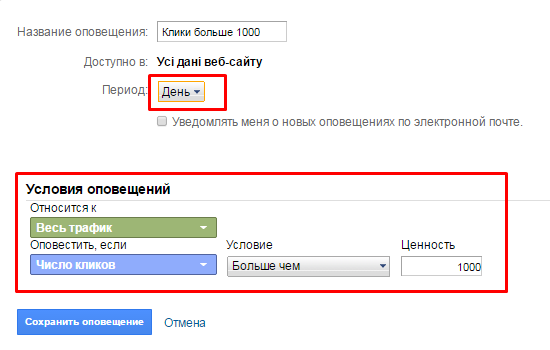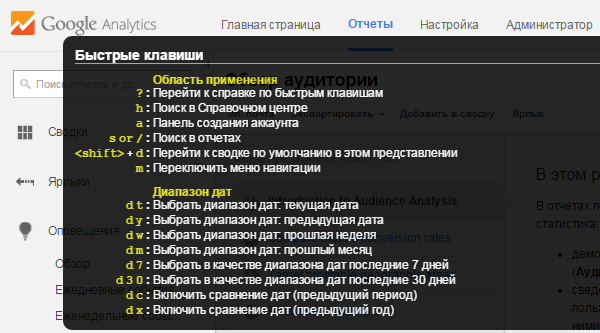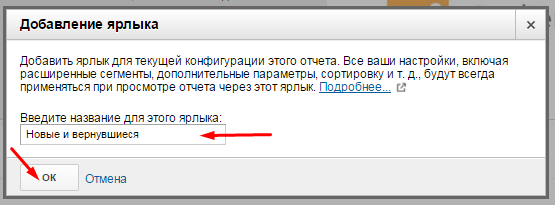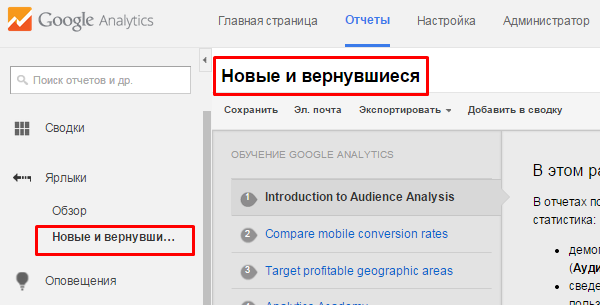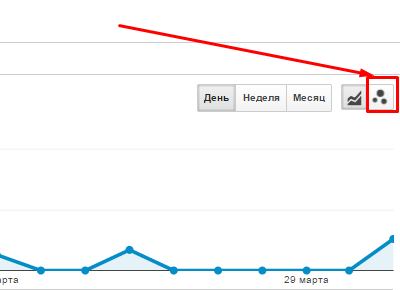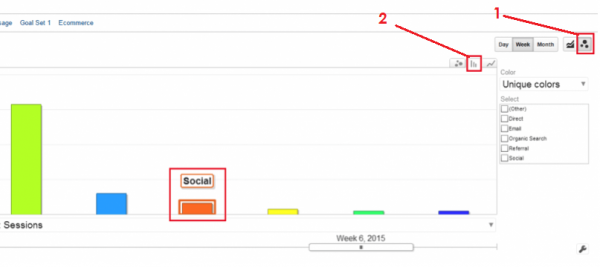Как обеспечить должное качество работы сайта? Необходимо проводить эффективный контроль качества. Самое время познакомиться в деталях с работой QA Engineer.
Тратите много сил, денег и времени на привлечение клиентов, а результатов как не было, так и нет? А что у вас с анализом трафика?
Новый дизайн, реклама, продвижение в соц.сетях – вы не поймете, что все это дает отдачу до тех пор, пока не будете регулярно измерять показатели посещений и конверсии.
Помните, я часто говорил про то, что абсолютно всё нужно анализировать? Да, именно всё, особенно, если это касается трафика вашего интернет-ресурса. Отличный помощник в этом деле — Google Analytics.
Если вы хотите ускорить процесс анализа и оптимизации сайта, то у меня хорошая новость:
Берите на вооружение эти 6 функций Google Analytics, они помогут не упустить ничего важного и получить максимум возможных клиентов в дальнейшем:
1. Цели
Одна из самых важных функций Google Analytics. Цели нужны для того, чтобы анализировать сведения о конверсии. Каждый раз, когда пользователь достигает цели на сайте (например, скачивает файл или совершает транзакцию), система регистрирует информацию о достижении цели. Отчеты о достижении целей включают абсолютное число конверсий, коэффициент конверсии за цель, денежное значение конверсии.
Как установить цели:
Интерфейс «Администратор» (в шапке) -> Цели -> Добавить цель -> Введите имя цели -> Установите индикатор цели -> Заполните сведения о цели (укажите хотя бы одно условие события) -> Создать цель -> Готово!
Примечание: Чтобы получить представление о коэффициенте конверсии на основании трафика за предыдущие семь дней, запись по цели должна быть включена (Вкл). Вы можете приостановить сбор данных по цели, нажав Выкл.
2. Аннотации
Аннотации Google Analytics – это своеобразный журнал с ответами на вопросы «Как?» и «Почему?». Например, «Как случилось так, что наш трафик вырос на 400% за неделю? Подождите, так это же другая компания поделилась на своей странице нашим постом. Вот откуда такой успех!»
По своей сути аннотации – это комментарии к существенным изменениям на сайте, о которых вы не хотите забыть. Например, в один день вы заметили значительный скачок посещений на сайте. Именно в тот день вы проводили офлайн семинар, участники которого, вероятно, массово зашли на сайт.
Что добавлять в аннотации:
- информация о форс-мажорных обстоятельствах
- запуск проектов конкурентов
- офлайн события, которые повлияли на конверсию
- скачки и падения трафика в определенные дни
То есть все, что может повлиять на ваш бизнес.
Как создать аннотацию:
1 способ. Создание аннотации через панель отчетов.
Интерфейс «Отчеты» -> В обзоре кликаете на кнопку под графиком посредине (отмечено цифрой 1 на изображении ниже) -> Кликаете в правом нижнем углу «+Добавить комментарий» -> Добавляете комментарий в поле, которое появилось:
2 способ. Создание аннотации через панель администрирования.
Интерфейс «Администратор» -> Раздел «Пользовательские инструменты и объекты» -> Аннотации
Далее добавляете комментарий и жмете «Создать заметку».
Примечания:
- Отметьте аннотацию «звездочкой», если желаете добавить ее в избранные.
- Если вы добавляете заметку через второй способ, то появляется возможность устанавливать комментарии на будущие даты.
- Текст заметки по объему – до 160 символов с пробелами.
- Доступную для всех заметку смогут увидеть те, кто также имеет доступ к отчетам Google Analytics (например, ваши сотрудники).
3. Оповещения
Это подсказки и рекомендации Google Analytics. Система отслеживает трафик веб-сайта и автоматически оповещает о существенных колебаниях.
Есть два типа оповещений:
- Автоматические оповещения AdWords – система обнаруживает существенные изменения в трафике и уведомляет вас об этом. Таким изменением может быть резкое падение дохода от одного из целевых URL по сравнению с предыдущим периодом.
- Персонализированные – создаются на основе указываемых вами условий. Например, можно создать оповещение, которое будет появляться при уменьшении трафика из Киева более чем на 25%.
Где найти оповещения: интерфейс «Отчеты» -> Оповещения -> Обзор.
Автоматические оповещения в интерфейсе не требуют настройки. Автоматические оповещения AdWords отображаются только в том случае, если вы связали аккаунты Google Analytics и AdWords, и включили автоматическое добавление тегов.
Как проверить, связан ли у вас аккаунт Google Analytics с AdWords?
Интерфейс «Администратор» -> вкладка «Ресурс» -> меню «Связь с другими продуктами» -> Связь с AdWords
Как узнать, включено ли у вас автоматическое добавление тегов?
Войдите в свой аккаунт AdWords -> Настройка аккаунта (в верхнем правом углу) -> Отслеживание
Персонализированные оповещения нужно создавать под собственные условия.
Как создать персонализированное оповещение: Оповещения -> Обзор -> Мои оповещения -> Управление оповещениями -> Новое оповещение
Например, вы хотите получить уведомление, если число кликов за день превысит показатель 1000. Вы присваиваете запоминающееся название, указываете период и условия.
4. Быстрые клавиши.
Перейдите в интерфейс «Отчеты» и нажмите на вопросительный знак при английской раскладке. Вы получите такой экран:
На экране вы увидите список быстрых клавиш, которые могут пригодится при частом использовании аналитических отчетов. Такие команды могут здорово сэкономить время при анализе данных, ведь, правда?
5. Ярлыки по отчетам
Ярлыки дают возможность быстро переходить к отчетам, которыми вы пользуетесь чаще всего. Они запоминают настройки, в том числе добавления расширенных сегментов или новых показателей (кроме диапазона дат).
Например, вы хотите регулярно следить за поведением аудитории на сайте, в частности вас интересует, сколько новых посетителей, а сколько тех, кто вернулся.
Вы кликаете «Отчеты» -> Аудитория -> Поведение -> Новые и вернувшиеся.
Шаг 1. Создаем ярлык:
Шаг 2. Придумываем название и жмем ОК:
Теперь у нас появился новый ярлык.
Шаг 3. Проверяем ярлык в действии.
Кликаем «Отчеты» -> Ярлыки -> Наш ярлык:
6. Анимированные графики
Позволяют графически представлять значения параметров в контексте показателей за определенный период времени. Простыми словами, разделяют показатели на цветные графики и диаграммы. Чтобы получить доступ к просмотру анимированных графиков, нужно нажать соответствующую кнопку в верхней правой части отчета:
Пример анимированного графика:
Заключение:
Помните: то, что мы не измеряем, мы не контролируем. Поэтому измеряйте – анализируйте – контролируйте – повышайте прибыль и всё с помощью этих простых 6 функций!
Было полезно? – Ставьте лайк, чтобы получать еще больше практических фишек.
Есть еще 5 минут? – Проведите их с пользой: 10 Лучших Мотивирующих Фильмов, Которые Должен Посмотреть Каждый Предприниматель