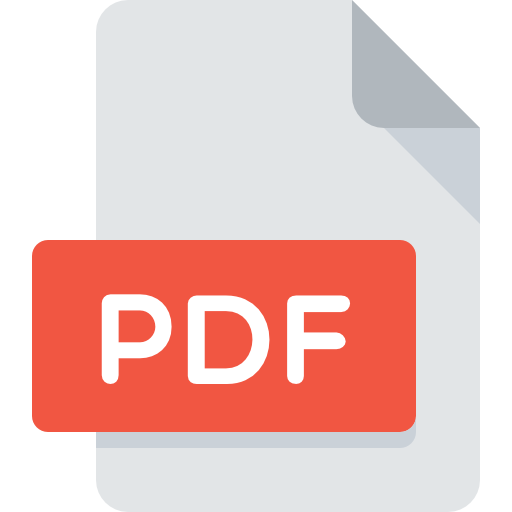Для чего бизнесу видеомаркетинг, какими бывают коммерческие видео и как начать продвижение в этом направлении.
Что вам мешает начать работу в MailChimp?
Скорее всего, отсутствие русского языка и службы поддержки, которая оперативно ответит на ваши вопросы. А они будут, особенно в начале.
Забудьте об этих преградах. С помощью нашего подробного гида вы легко настроите рассылку в MailChimp. Даже если раньше никогда не сталкивались с сервисами рассылки.
Для удобства работы со статьей я подготовил схему: выбирайте, на каком этапе освоения MailChimp вы находитесь, и двигайтесь дальше:
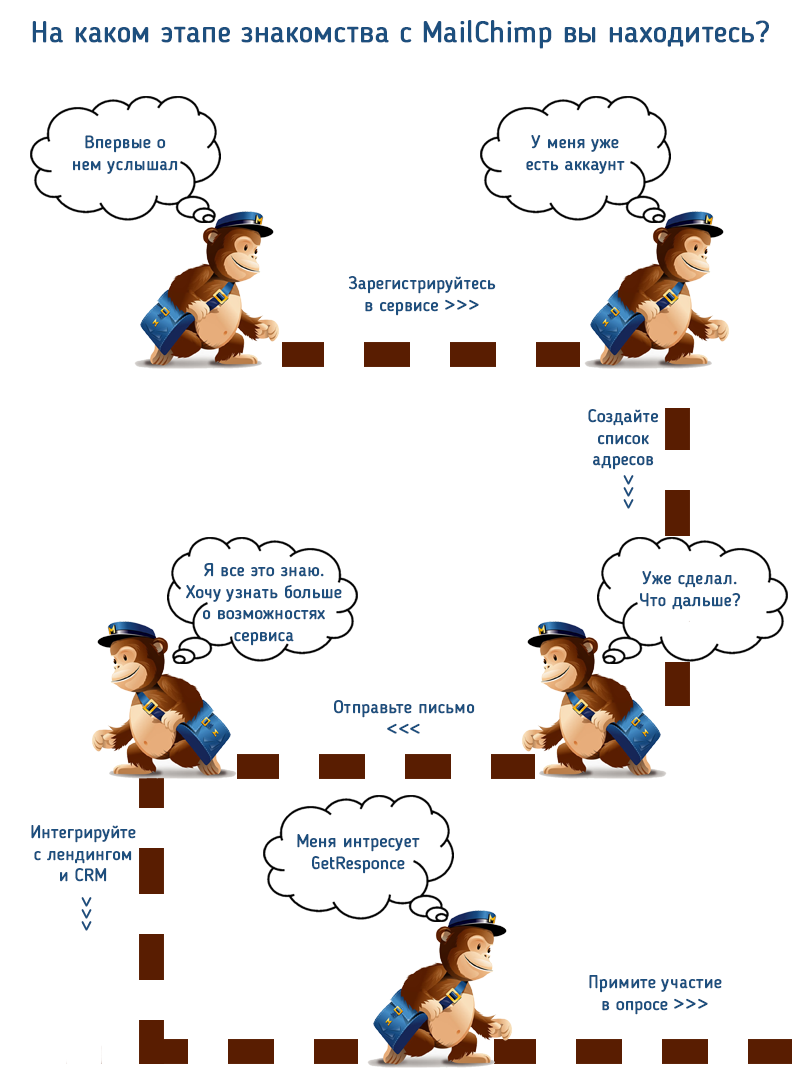
Почему MailChimp?
В чем преимущества сервиса:
- в бесплатной версии вы можете ежемеcячно отправлять 12.000 писем на 2.000 адресов;
- простой и понятный интерфейс;
- импорт подписчиков списком: из Google Контактов, файла cvs и буфера обмена;
- удобная статистика;
- возможность создания сегментов внутри списков;
- интеграция с соцсетями и другими сервисами.
Из недостатков:
- нет чата для получения оперативных ответов на вопросы;
- автоматическая отправка писем — только в платной версии;
- сервис на английском языке.
MailChimp вам подходит, если вы только начали знакомство с email-маркетингом и пока не готовы вкладывать в него деньги или у вас офлайн-бизнес и вы хотите делать рассылку по существующей клиентской базе.
Ну что, готовы покорить MailChimp? Осталось сделать всего 5 шагов…
Шаг № 1. Создайте и настройте аккаунт
Перейдите на сайт MailChimp и нажмите Sign Up Free:
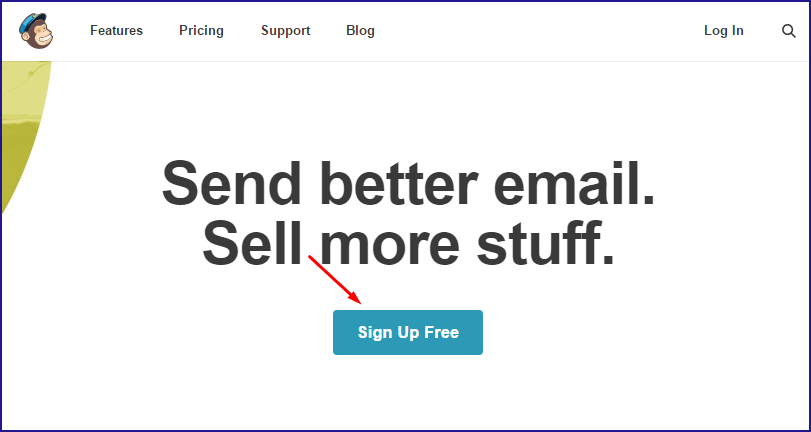
Заполните всего 3 поля:
- Ваш email.
- Имя пользователя — можете использовать свой email, чтобы облегчить в дальнейшем вход в сервис. Ведь вы сможете залогиниться только с помощью имени пользователя.
- Пароль — минимум 8 символов.

Теперь вам осталось всего 2 шага для начала работы:
- Подтвердите свой email.
- Расскажите MailChimp о себе — на ответы у вас уйдет минут 5, приступим?
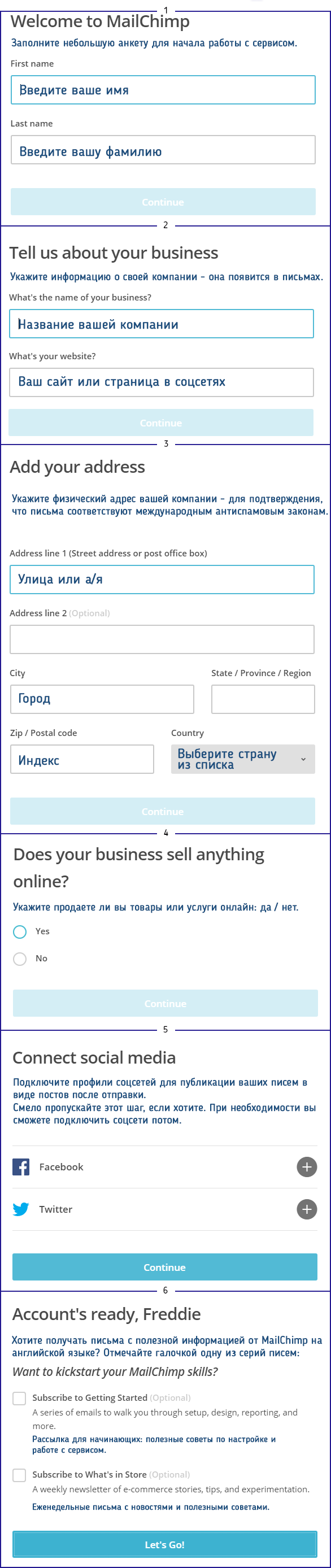
Если вы хотите посмотреть дополнительные настройки или внести правки в свои данные, перейдите в профиль:

Что вы здесь можете сделать:
- изменить имя, фамилию, пароль, email;
- настроить часовой пояс;
- редактировать фактический адрес, телефон и страницу в сети;
- добавить корпоративную почту — сделайте это, чтобы увеличить доставку email-рассылки.
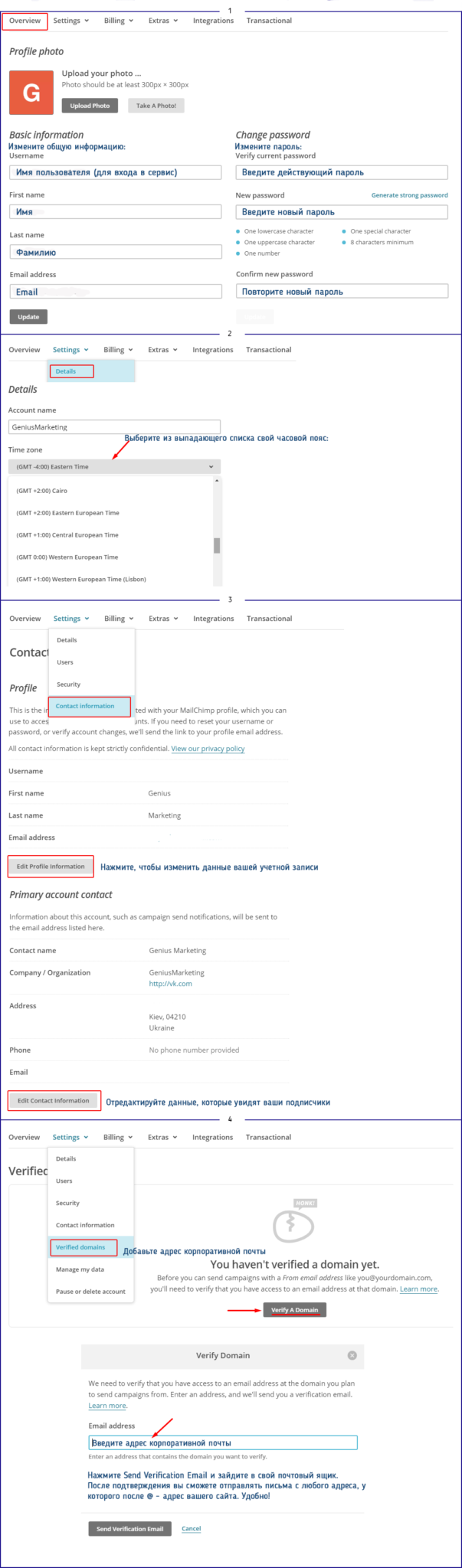
Помните: каждый раз после внесения изменений нажимайте Update, чтобы их сохранить.
Также загляните в раздел Интеграции (Profile — Integrations). Здесь вы можете добавить новые или настроить уже подключенные сервисы, такие как:
- Shopify;
- BigCommerce;
- Facebook;
- Twitter;
- Google: Analytics, Contacts and Docs;
- Paypal;
- другие.
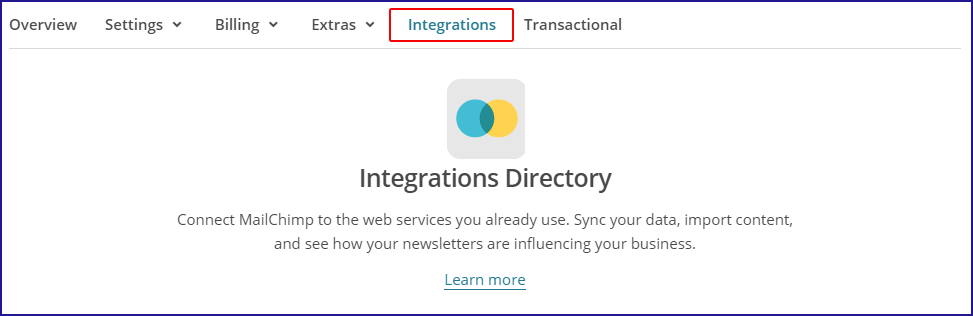
Для просмотра количества email-адресов и писем, которые вы можете отправить, загляните в раздел Account:
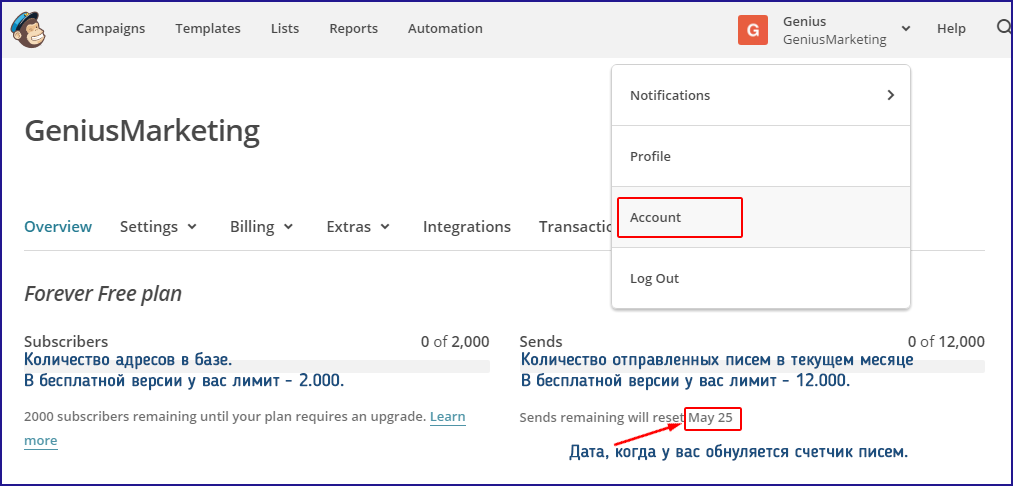
Шаг № 2. Загрузите список адресов
Используйте один из 4-х способов:
- добавить 1-го подписчика — не рекомендую этот способ, так как это долгий процесс: лучше создайте таблицу и добавляйте сразу списком;
- импортировать контакты из файла .csv или .txt;
- вставить список контактов для импорта, скопировав его из электронной таблицы;
- импортировать контакты из сервиса, который поддерживает MailChimp.
Импортируйте контакты из Google
Если вы храните все контакты у себя в записной книжке на Android, самый простой и быстрый способ добавить адреса в MailChimp — это импортировать их с Gooogle Контактов.
Создайте список, в который добавите emailы. Для этого перейдите в раздел List и нажмите Create List:
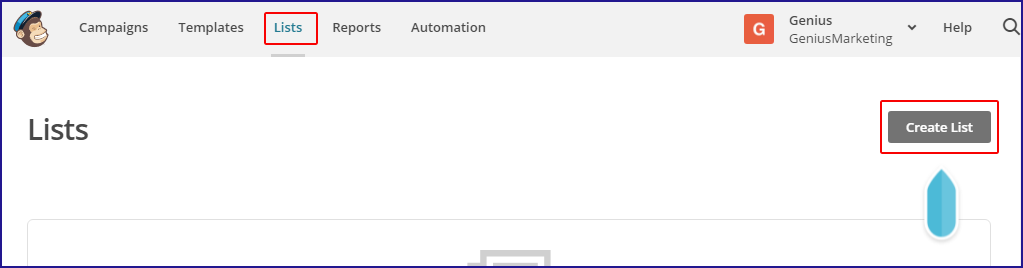
Заполните все данные списка (в будущем вы сможете их изменить):
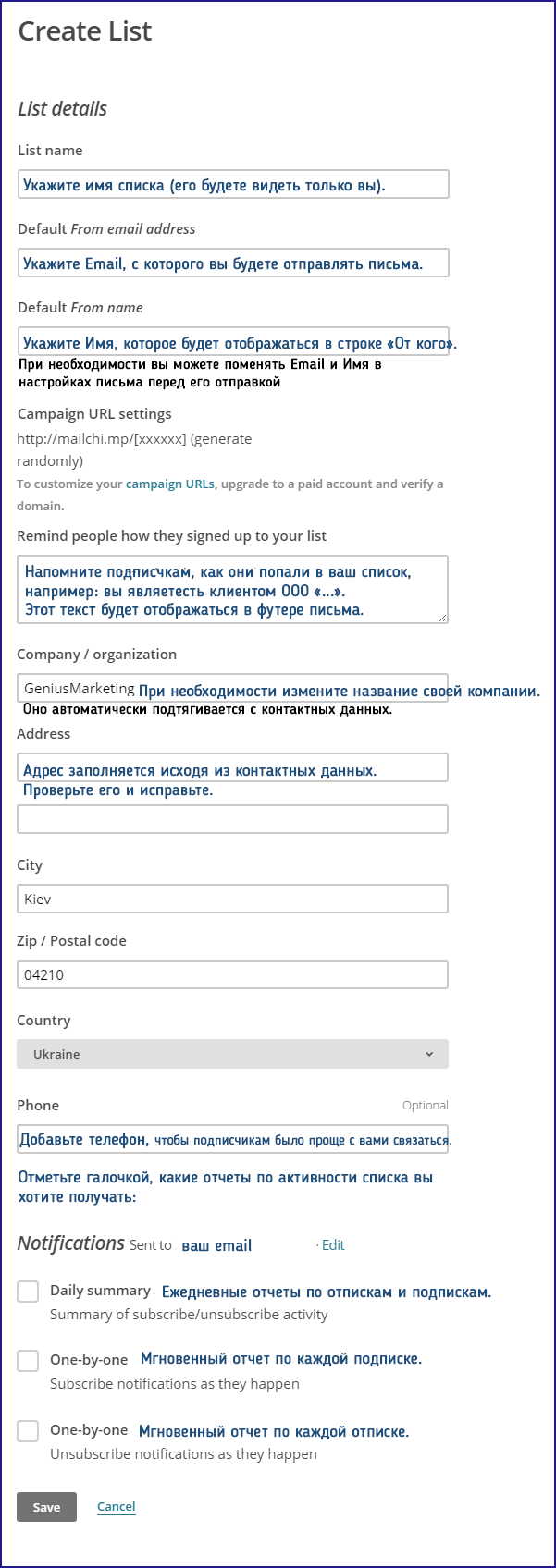
Нажмите на кнопку Save. Если вы заполнили не все обязательные поля, то MailChimp об этом напомнит:

Просмотрите еще раз форму и заполните те значения, которые выделены красным:
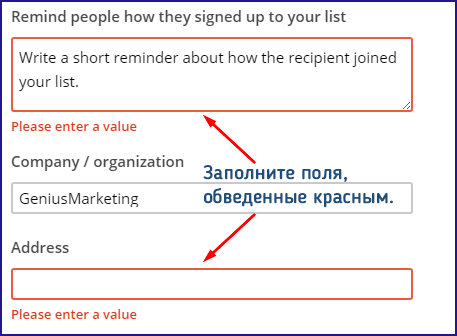
Теперь переходим к импорту. Для этого в созданном списке выберите Add contacts — Import contacts:

Задайте названия полей, которые вы сможете использовать для добавления в письмо. Например:
- обращаться к подписчикам по имени;
- добавить в тему номер телефона, что буквально заставит ваших подписчиков открыть письмо из рассылки;
- персонализировать адресную строку, указав имя и фамилию.
Количество полей для импорта не ограничено. Так что экспериментируйте 🙂
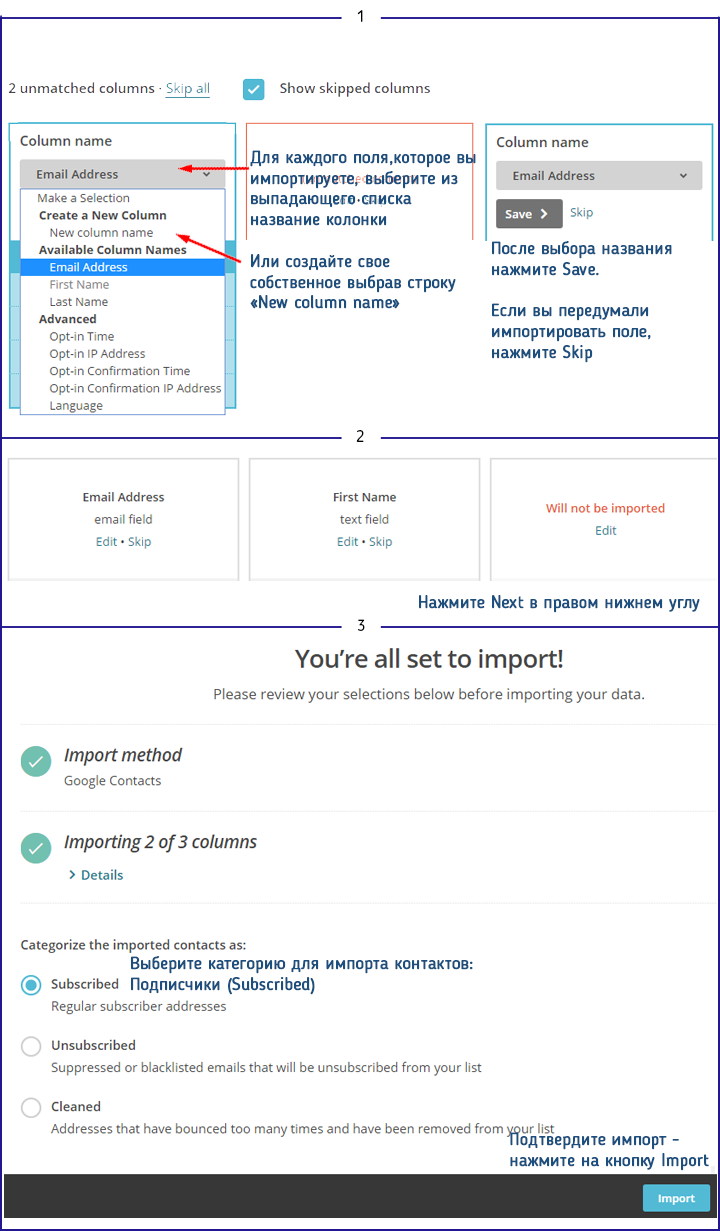
Используйте импорт готового списка
Если у вас есть список emailов в электронной таблице:
- Сохраните документ в формате csv (Файл — Сохранить как — и в выпадающем списке выберите нужный вариант). Перейдите в MailChimp, нажмите Add contacts — Import contacts — CSV or tab-delimited text file. Для импорта текстового документа откройте блокнот и в столбце напишите все адреса, после чего перейдите в сервис:
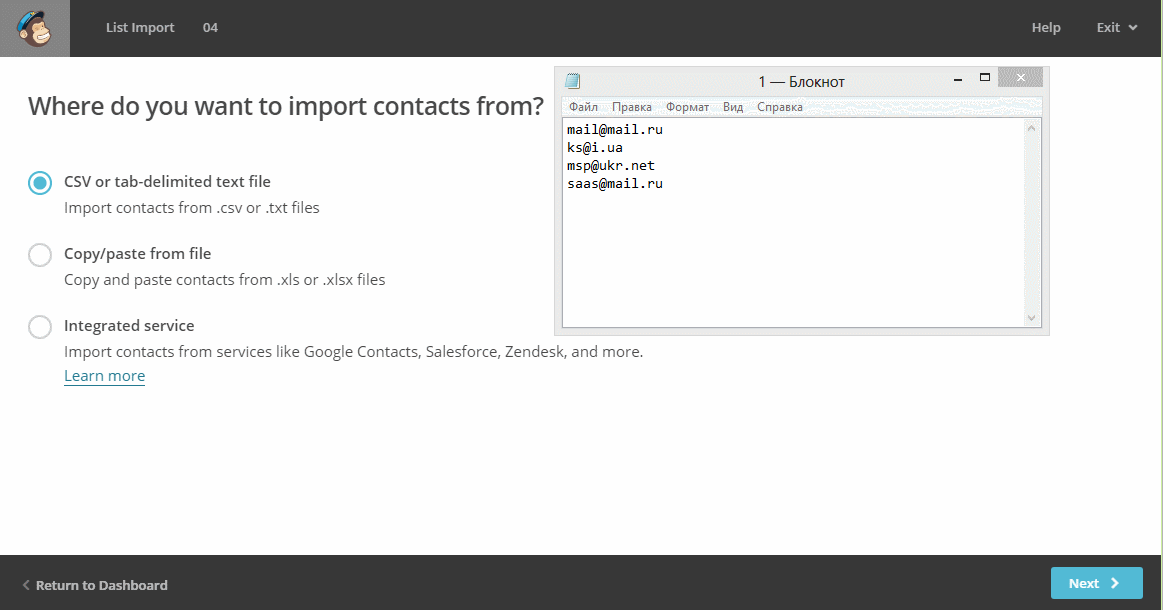
- Или выберите Add contacts — Import contacts — Copy/paste from file. Вернитесь в Exel, скопируйте таблицу (без шапки) и вставьте:
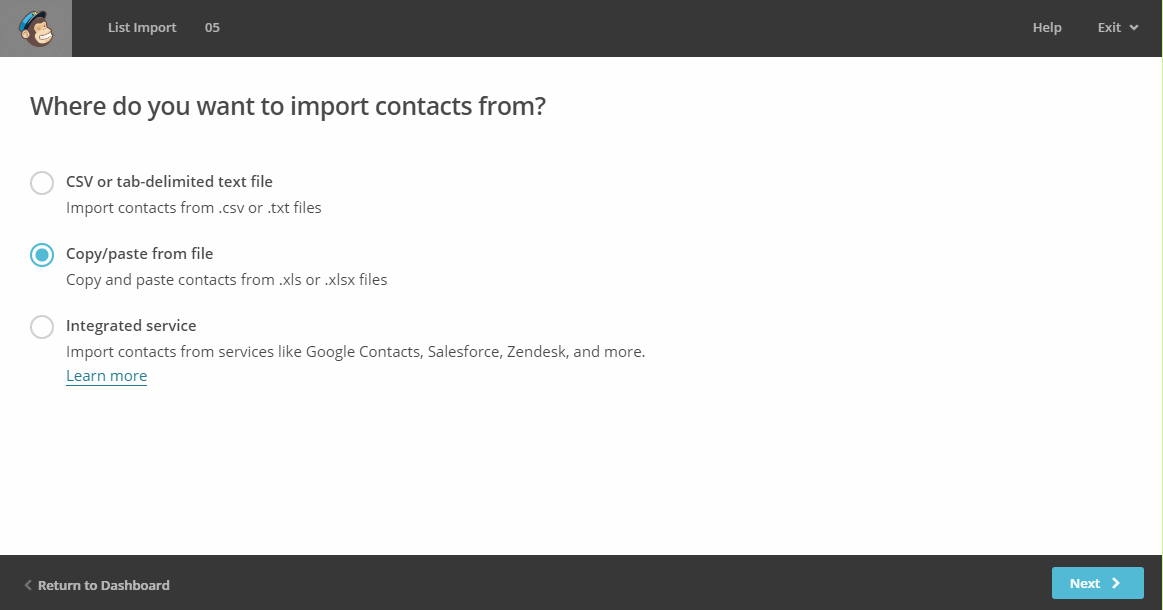
Можно приступать к созданию письма. Скажите вашим новым подписчикам «Привет!»
Участнику Бизнес Академии! Чтобы ваше сообщение точно прочитали, используйте советы, которые работают у нас. Смотрите вебинар и узнайте, как писать письма с высоким open/click rates.
Впервые услышали о Бизнес Академии? Узнайте подробности по ссылке.
Шаг № 3. Подготовьте первое письмо
Если вы не знаете, о чем писать, посмотрите видео, где Олесь рассказывает, какие первые 3 письма должны быть в email-маркетинге:
А теперь приступим к созданию.
Определите тип письма
1) Перейдите в раздел Campaigns и нажмите кнопку Create Campaign:
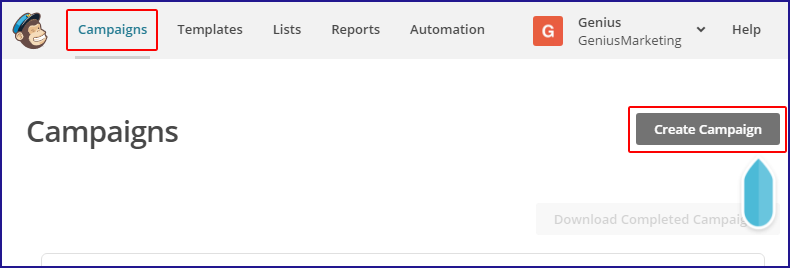
2) Укажите основные параметры рассылки: название и тип.
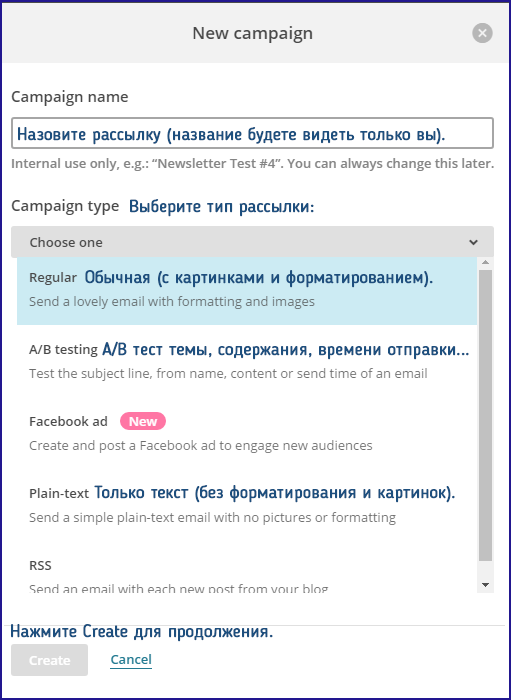
Выберите получателей
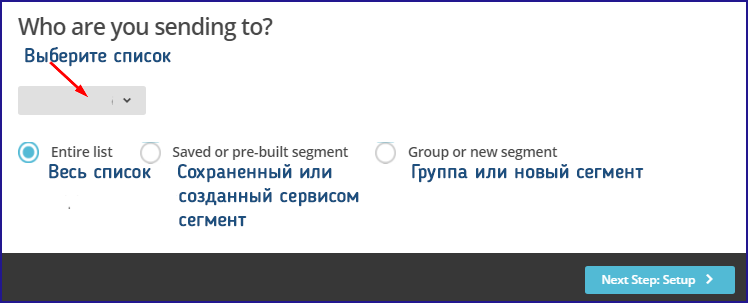
У вас есть несколько вариантов:
1) Отправьте письма всем подписчикам из списка.
2) Выберите сегмент, который вы создавали ранее при отправке писем или который сервис сформировал сам:

3) Создать новый сегмент или группу, добавив адреса из буфера обмена; для этого выберите Group or new segment:
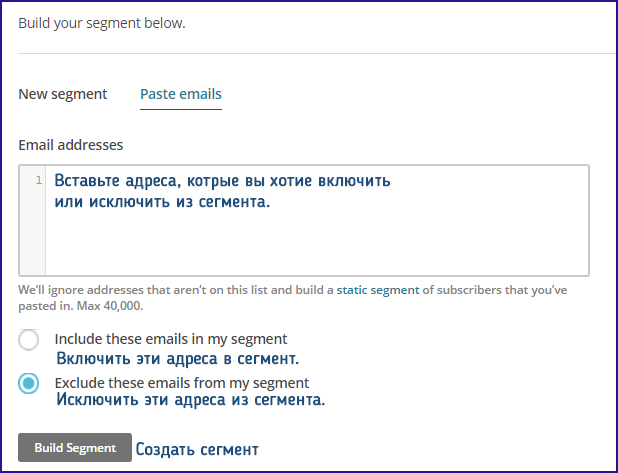
4) Сформируйте новый сегмент с помощью условий:
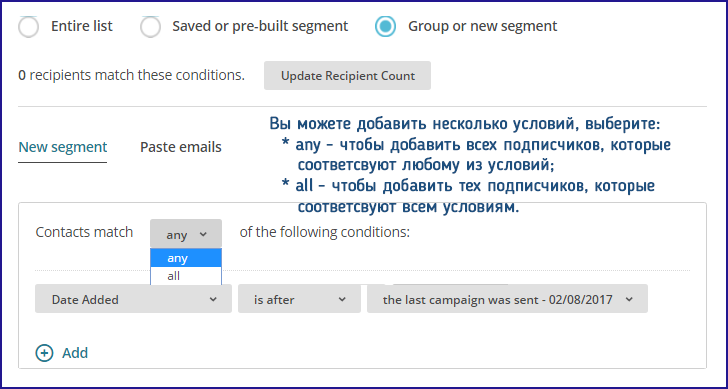
Какие условия вы можете задать:
Активность открытия писем (Campaigns Activity)
- открыли (opened), кликнули по ссылке (cliked), было отправлено письмо (was sent), не открыли (did not open), не кликнули по ссылке (did not click), не было отправлено письмо (was not send);
- одно из 5 последних писем (Any of the Last 5 Campaigns), любое из недавних писем (Any Recent Campaigns), все последние 5 писем (All of the Last 5 Campaigns).

Активность подписчиков (Conversation Activity)
- ответили (has replied), не ответили (has not replied);
- на одно из 5 последних писем (Any of the Last 5 Campaigns), на любое из недавних писем (Any Recent Campaigns), на все последние 5 писем (All of the Last 5 Campaigns).

Дата добавления (Date Added)
- после (is after), до (is before), в этот день (is), соответствует (is within), не соответствует (is not within);
- конкретная дата (a specific date).

Почтовый клиент (Email Client) — вы можете отправить разные письма для подписчиков, которые открывают их на компьютере, телефоне или в браузере. Удобно!
- да (is), нет (is not);
- выберите одну из 3-х групп:
- программы для ПК (Desktop Email Clients): все программы (Any Desktop), Apple Mail, Lotus Notes, Outlook 2007, Outlook 2010, Outlook 2013, PocoMail, Postbox, Shredder, Spicebird, The Bat!, Thunderbird, Windows Live Mail;
- программы для телефона (Mobile Email Clients): все программы (Any Mobile), Android, BlackBerry, iPhone, Windows Live Mail, Windows Phone;
- веб-клиенты (Webmail Email Clients): все программы (Any Webmail), Gmail, Hootmail, Yahoo.

Статус подписчика (Email Marketing Status) — отправьте письма, которые возвращают клиентов, тем, кто отписался от вашей рассылки недавно.
- да (is), нет (is not);
- подписаны (Subscribed), отписаны (Unsubscribed), не подписаны (Non-Subscribed), удалены со списка (Cleaned).

Месторасположение (Location)
- включает (is within), не включает (is not within), в пределах страны (is in country), не в пределах страны (is not in country), неизвестно (is unknown);
- укажите город, страну и расстояние в милях, в пределах которого вы хотите добавить подписчиков в сегмент.

MailChimp определяет адрес:
- согласно IP, когда подписчик открывает письма (при использовании прокси данные могут быть неточными);
- исходя из информации, введенной при заполнении формы или импорта контактов.
Адрес (Email Address) — например, используя параметр ends with — вы можете отправить письма подписчикам, у которых почта создана в Gmail.
- да (is), нет (is not), включает (contains), не включает (does not contain), начинается с (starts with), заканчивается на (ends with), длиннее чем (is greater than), короче чем (is less than).

Имя / Фамилия (Fist Name / Last Name)
- да (is), нет (is not), включает (contains), не включает (does not contain), начинается с (starts with), заканчивается на (ends with), длиннее чем (is greater than), короче чем (is less than), пустой (is blank), не пустой (is not blank).

Примечания: вы можете сегментировать и по другим полям, которые добавляете в свой список при импорте.
5) Проверьте полученный сегмент:
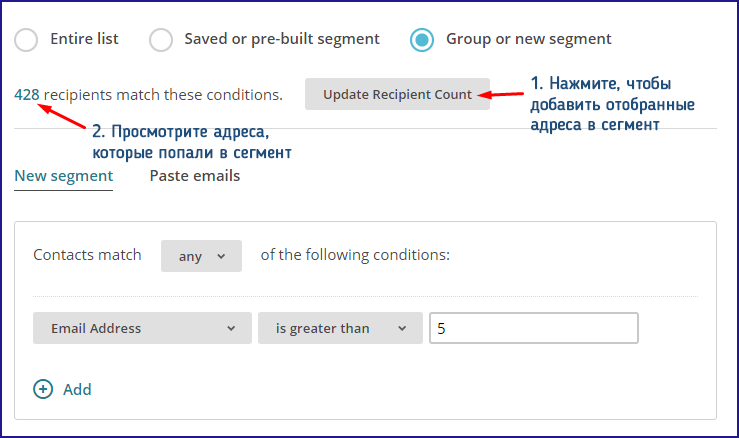
Нажмите кнопку Next Step: Setup для проверки и редактирования всех данных рассылки.
Создайте письмо
Сначала возьмите ручку, блокнот или откройте текстовый редактор и напишите письмо. Придумайте интересную тему. Загрузите вложение на Google Drive или Яндекс.Диск и скопируйте ссылку. А теперь откройте MailChimp и:
1) Укажите тему письма и добавьте теги (*|FNAME|* *|LNAME|*), если вы хотите персонализировать поле «Кому».
Поля «Названия рассылки», «Имя отправителя» и «Адрес эл. почты» заполняются сервисом автоматически. Это же относится и к параметрам отслеживания. При желании на этом шаге вы их можете поменять. Если вас все устраивает, кликайте Next Step: Template.
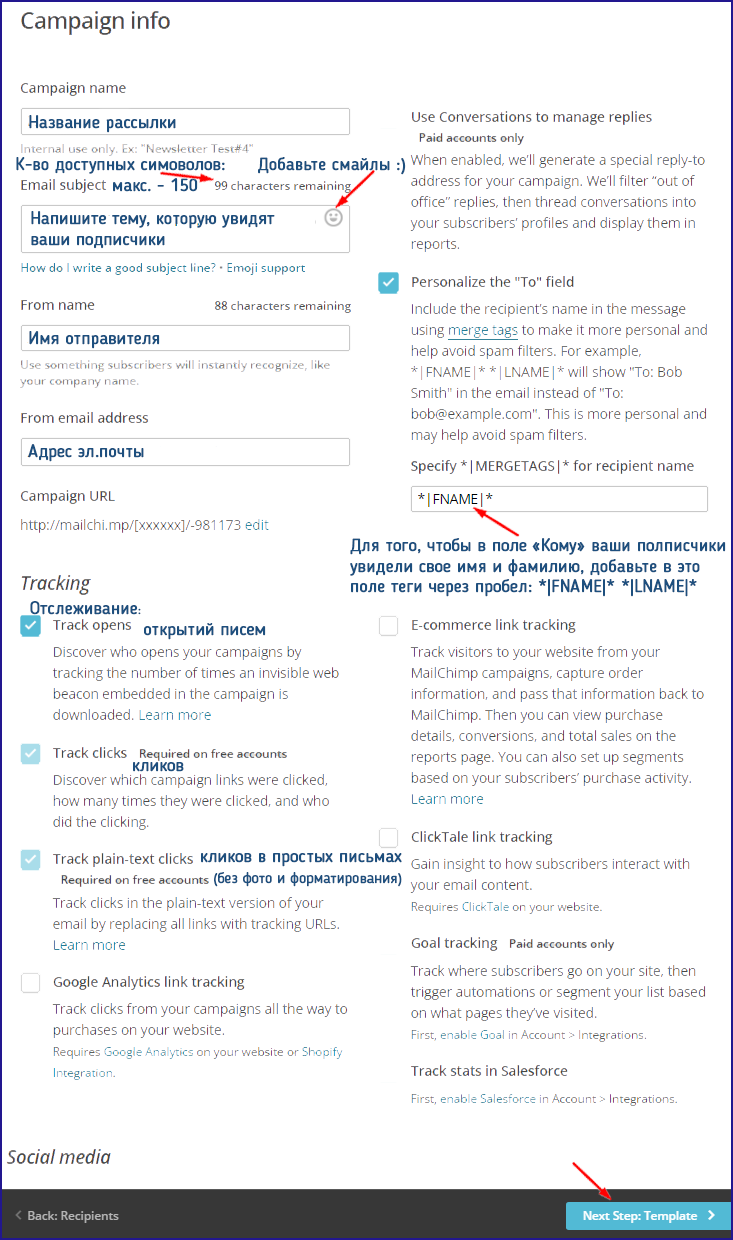
Совет: используйте эти структуры email-тем, которые «умножат» ваши открытия:
- темы «Почему»;
- с цифрами;
- с выгодами;
- с вопросами;
- с отзывами;
- завораживающие;
- таргетитованные;
- персонализированные;
- списки;
- сезонные;
- злостные;
- дефицит-темы.
2) Выберите шаблон письма
Вы можете использовать заготовки расположения блоков (Layouts) или тему письма (Themes). Или выберите заготовку, а во время редактирования письма сохраните его в виде шаблона (ниже я расскажу, как это сделать). И в следующих рассылках выбирайте уже свой дизайн на вкладке Saved templates.
Вариант для продвинутых пользователей — создать шаблон в формате html и загрузить его на вкладке Code your own одним из 3-х способов:
- вставив код (paste in code);
- загрузив zip-файл с html-кодом (import from zip);
- указав ссылку для импорта (import from URL).
Определились с шаблоном? Жмите синюю кнопку Next Step: Design в правом нижнем углу.
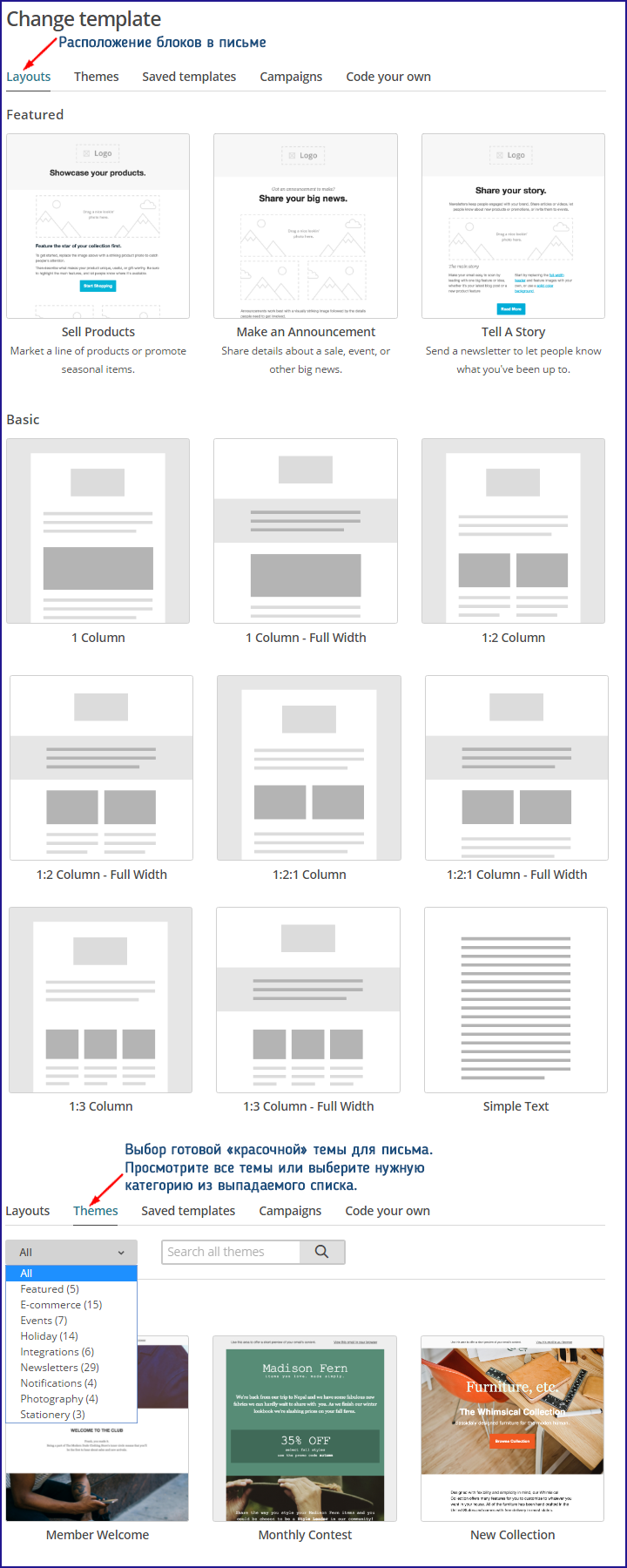
3) Оформите письмо
Вы можете добавить следующие элементы:
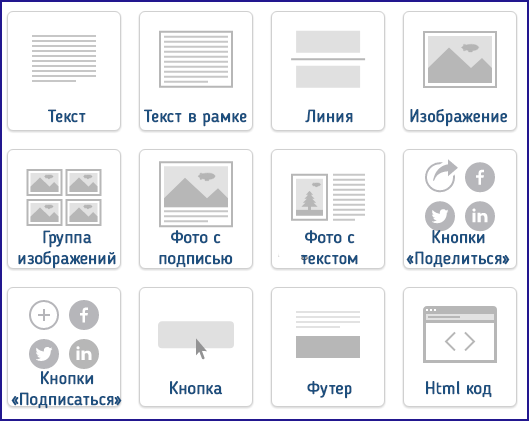
Просто выделите желаемый объект, перетяните в нужное место письма и отредактируйте. В MailChimp очень удобный визуальный редактор. Все изменения сохраняются каждые 20 секунд, так что вы не потеряете свою работу, если внезапно выключится компьютер.
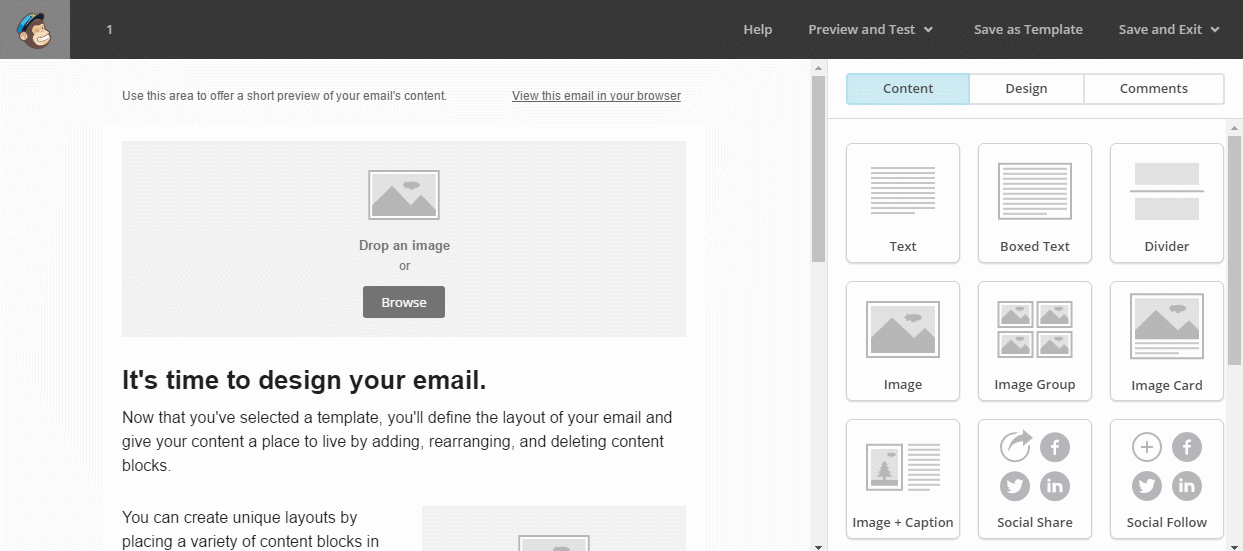
4) Проверьте письмо и отправьте его своим подписчикам:
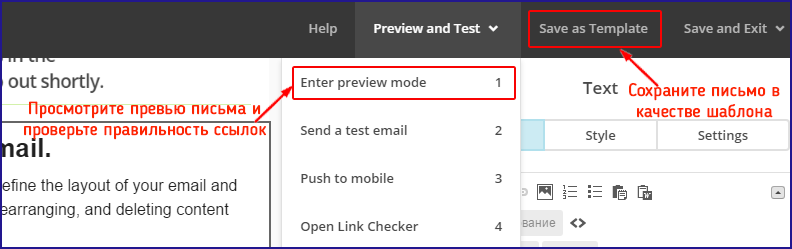
Готово? Жмите Next Step: Confirm — мы уже на финишной прямой.
Перед отправкой MailChimp предлагает вам еще раз все проверить и внести финальные правки. Если вы в себе уверены, смело пропускайте этот шаг — жмите Send (все та же синяя кнопка в правом нижнем углу) и еще раз подтвердите отправку в всплывающем окне Send Now.
Шаг № 4. Оцените результаты
После отправки письма вам конечно же интересно, как его прочитали подписчики. MailChimp показывает следующую статистику:
- количество и перечень адресов, которые открыли и кликнули по ссылке;
- перечень адресов, которые не открыли письмо и которым оно не было доставлено;
- количество открытий в разное время — если вы выставили свой часовой пояс, сможете определить, когда был пик открытий, и использовать это при следующей рассылке.
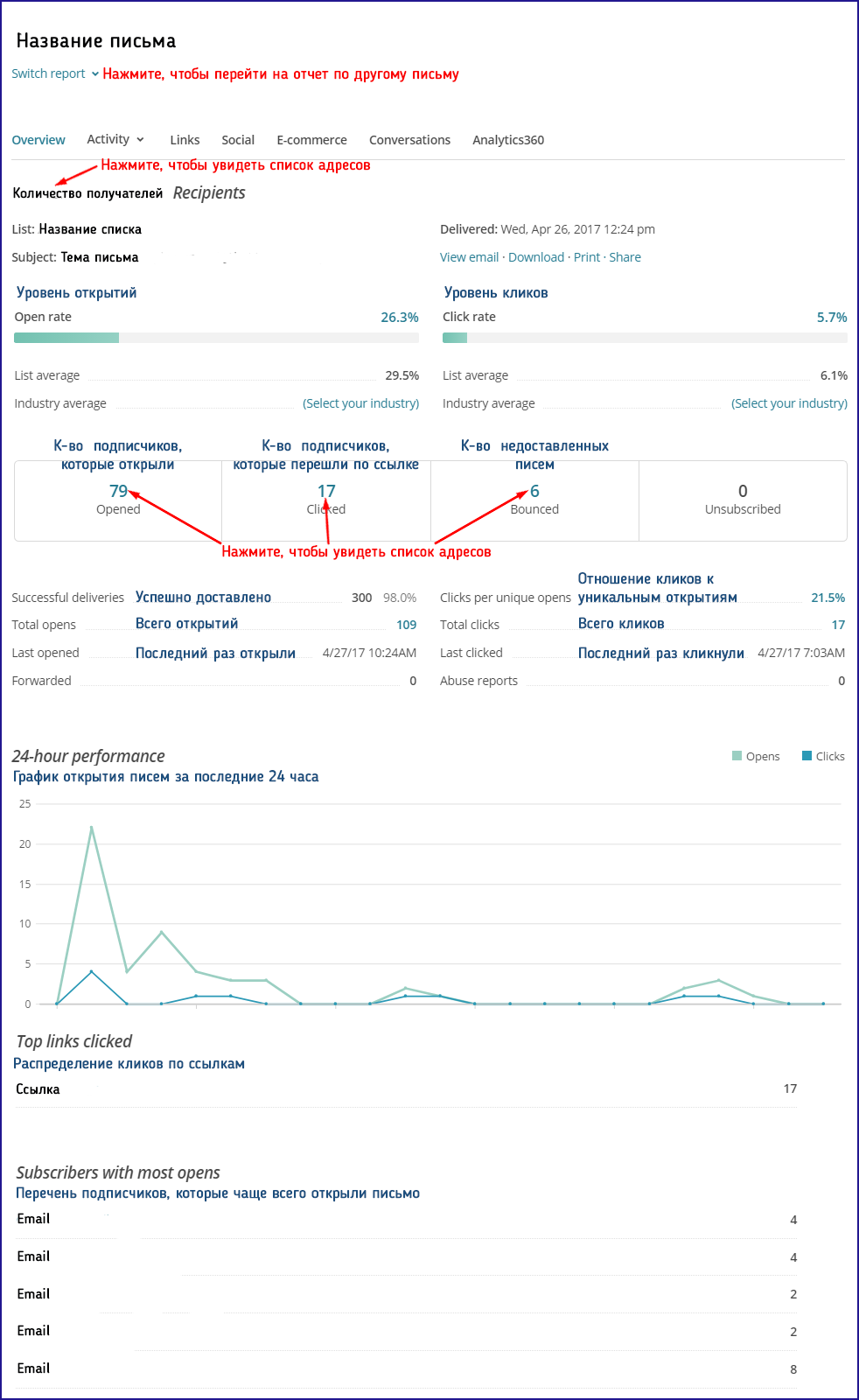
Еще один отчет, в который я вам советую заглянуть — недоставленные письма. Для этого нажмите на цифру над надписью Bounced:
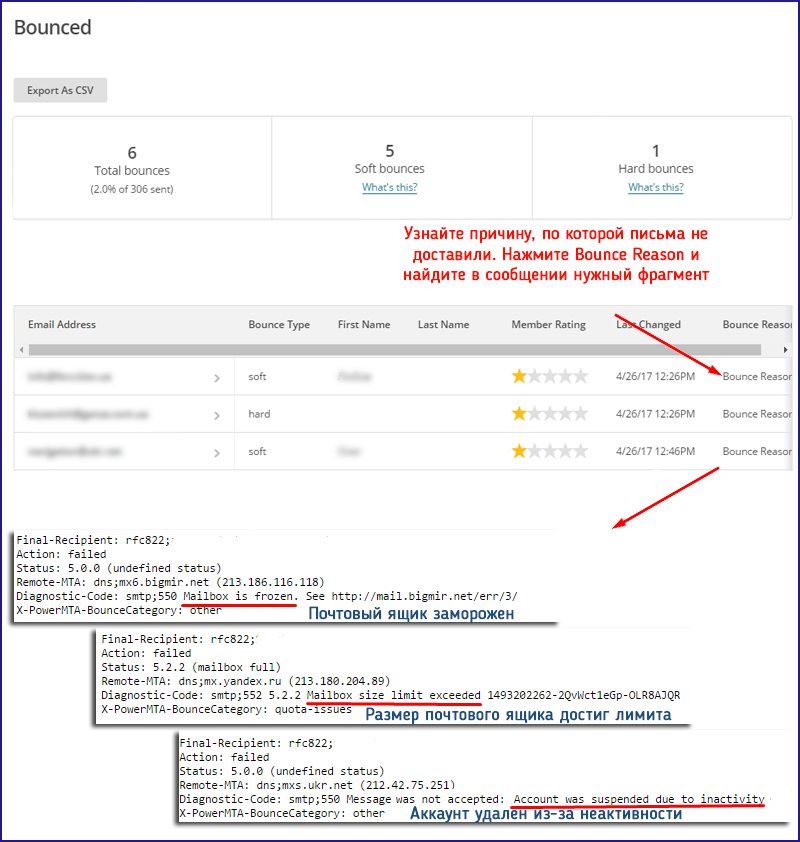
Если вас не устраивают результаты рассылки, используйте эти 6 простых способов “оживить” базу email-подписчиков:
- Выделитесь на фоне других: давайте много полезной информации и добавляйте интригу в тему письма.
- Сегментируйте базу подписчиков и активно работайте с пассивной частью списка.
- Спросите у клиентов, что они думают о вашем контенте.
- Заново познакомьте читателей с вами и вашим брендом.
- Помните про призыв к действию? Добавляйте его в свои письма.
- Удалите пассивную часть аудитории.
Шаг № 5. Интегрируйте сервис с лендингом и CRM
Я расскажу, как это делать, на примере PlatformaLP и amoCRM. Если вы работаете с другими сервисами, пишите их названия в комментариях — будем вместе искать способы интеграции. Но в целом, я думаю, проблем возникать не должно.
Как создать интеграцию с PlatformaLP
Для начала зайдите в MailChimp и создайте ключ API. Вы это можете сделать в 3 клика:
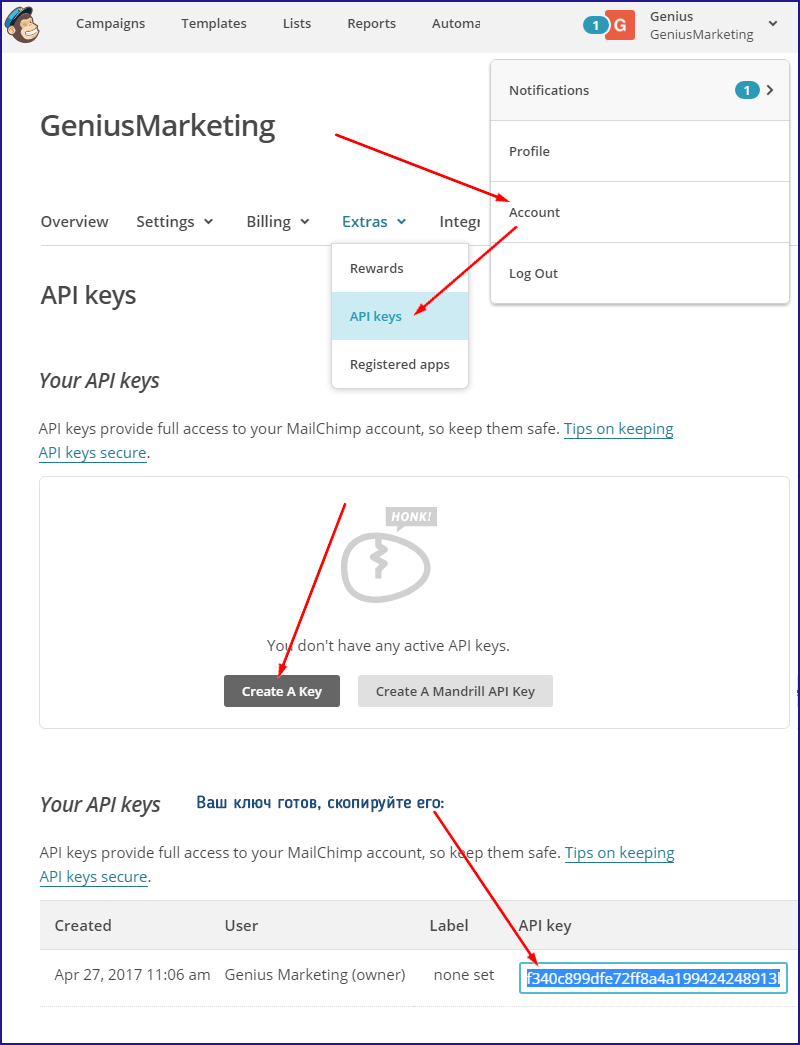
Теперь перейдите в сервис PlatformaLP, зайдите в раздел Настройки — Интеграции — Добавить интеграцию и выберите MailChimp:
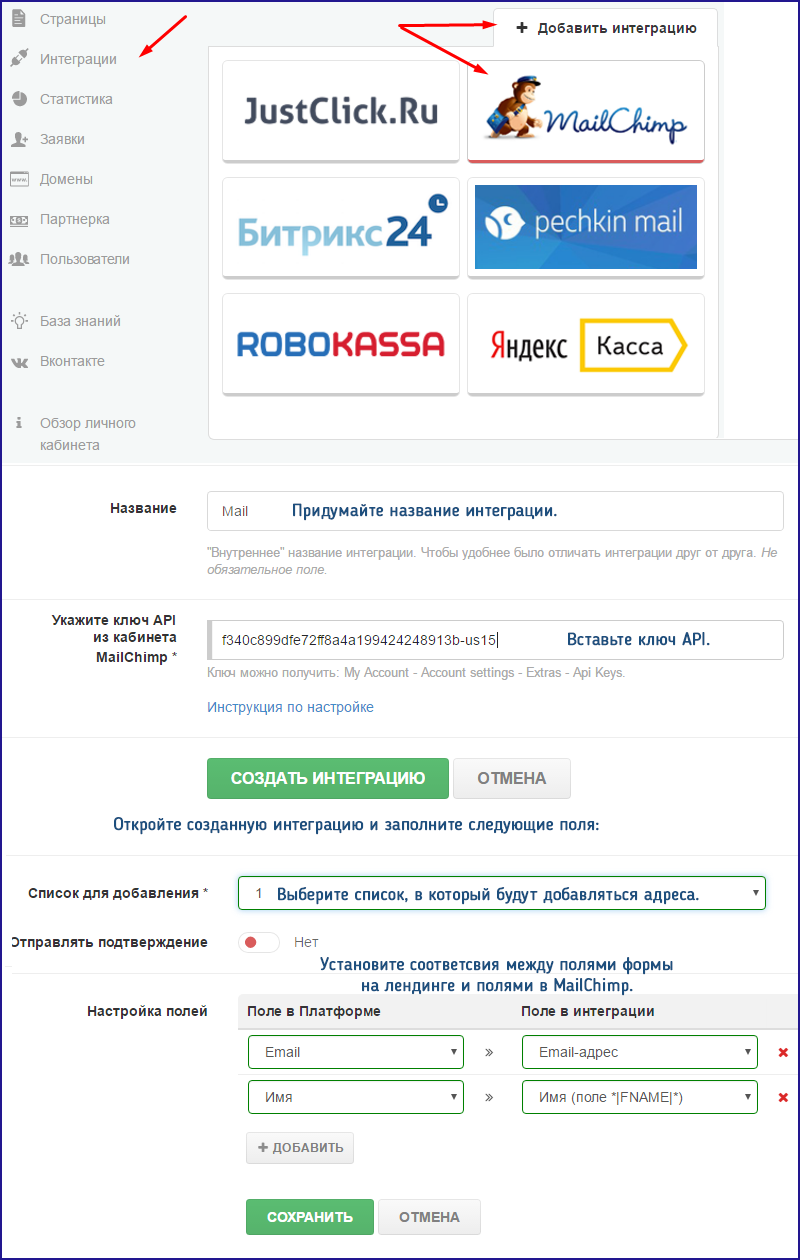
Остался последний шаг: откройте лендинг в режиме редактирования, найдите форму и подключите к ней интеграцию:
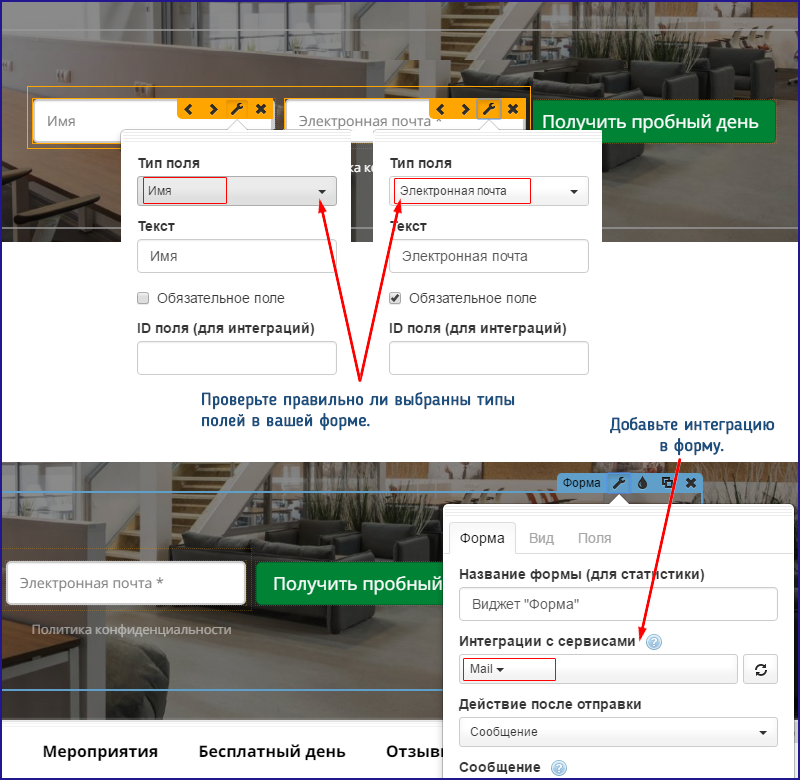
Готово! Теперь все адреса, которые посетители оставят на лендинге, автоматически добавятся в выбранный список.
Помните: в бесплатной версии вы не можете настроить автоматическую отправку писем, поэтому не добавляйте на лендинг формы с лид-магнитом. Вместо этого, например, предложите подписаться на новости.
Интеграция с amoCRM
Здесь все еще проще, чем с PlatformaLP. Все, что вам нужно — это добавить виджет, залогиниться под учетными данными MailChimp и сохранить настройки:
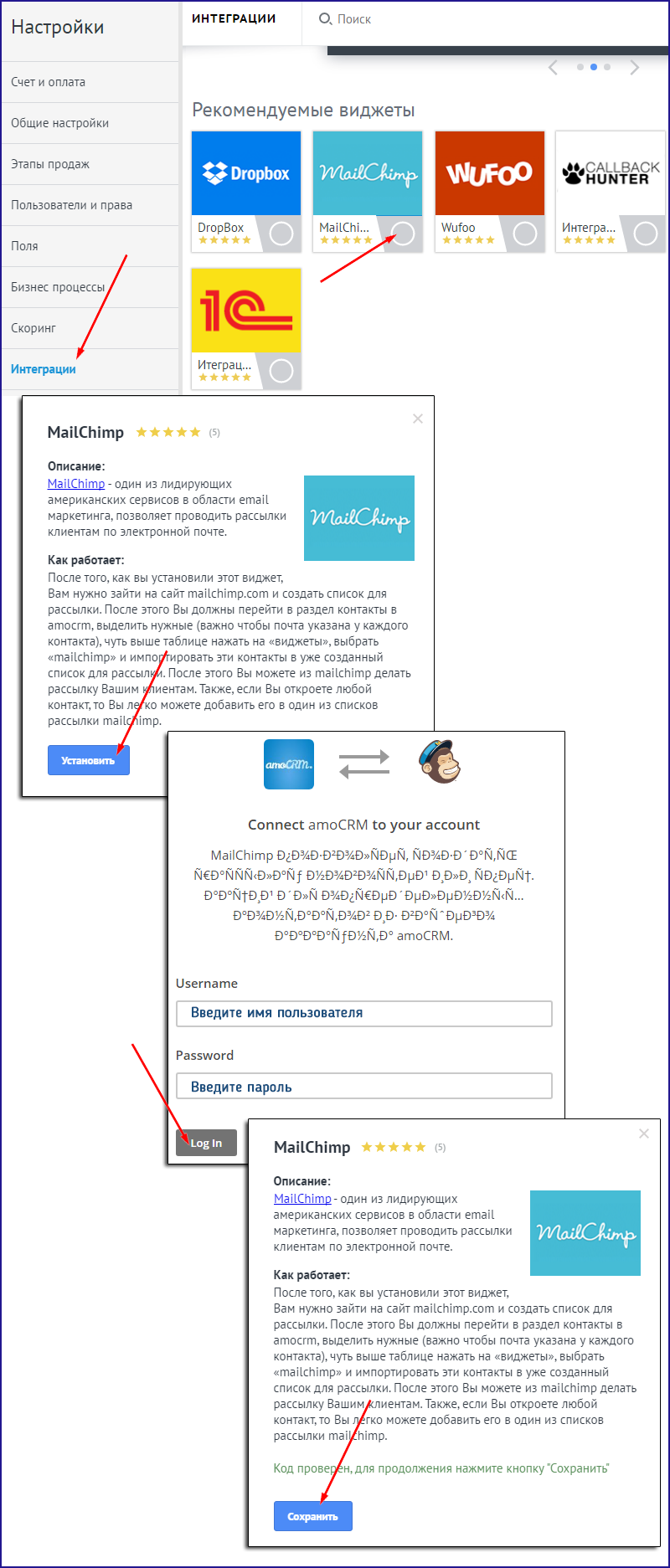
Теперь с помощью виджета вы сможете в amoCRM добавлять или удалять контакты из списка MailChimp. Удобно, согласны?
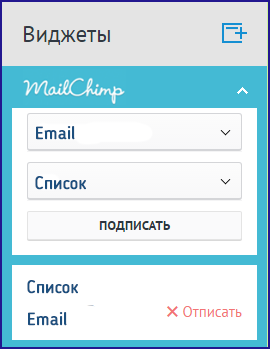
Заключение
Итак, вы добрались финишной прямой. Поздравляю, теперь вы знаете:
- как создать и настроить аккаунт;
- как импортировать список адресов из Google контактов, файла csv или txt, буфера обмена;
- как создать красочное письмо, которое привлечет внимание подписчиков;
- как узнать, насколько ваши рассылки эффективны;
- как интегрировать MailChimp с сервисами PlatformaLP и amoCRM.
Но это еще не все. Мы уже несколько лет используем GetResponse. Он ни в чем не уступает MailChimp. Хотите присоединиться к нам в освоении этого сервиса? Смотрите это видео.
Если эта информация была вам была полезна, ставьте лайк – и я буду чаще готовить инструкции для начала работы в популярных сервисах.
Вы постоянно публикуете записи в соцсетях, а результаты вас не радуют. Новых подписчиков — единицы. Активность в группе близится к нулю. В чем причина? Скорее всего, вы допускаете одну из этих 7 ошибок продвижения в соцсетях, которые мешают вам привлекать клиентов.