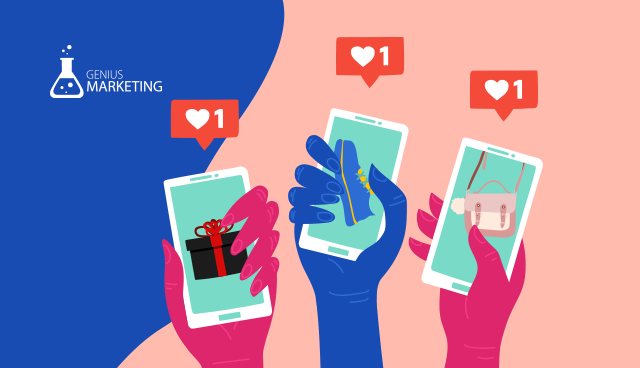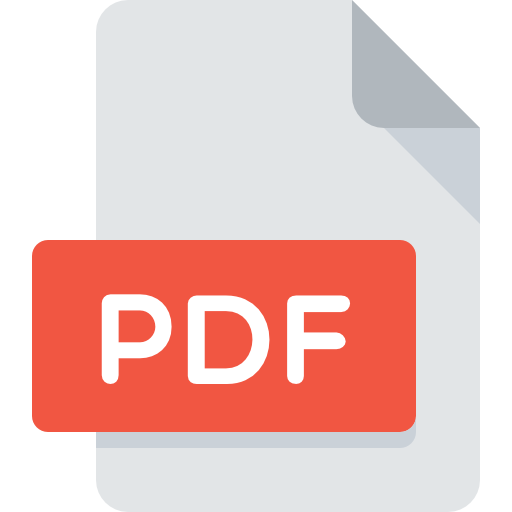Для чего бизнесу видеомаркетинг, какими бывают коммерческие видео и как начать продвижение в этом направлении.
Как включить и настроить Instagram Shopping Tag (даже если функция вам еще не доступна официально)
В 2018 году Instagram анонсировал функцию Shopping Tag — магазины получили возможность добавлять на фотографии ссылки на товары. В Украине, России и многих других странах функция официально пока не работает и доступна лишь ограниченному числу пользователей.
Владислав Горошко, директор по маркетингу агентства Pocket Rocket и ученик первого потока нашего курса «Комплексный интернет-маркетинг», подготовил пошаговое руководство, как включить и настроить Instagram Shopping Tag, даже если функция еще не доступна в вашей стране.
1. Зарегистрируйте аккаунт в Business Manager
Instagram Shopping Tag могут использовать только магазины, которые продают физические товары и соответствуют правилам Facebook.
Instagram будет подтягивать товары из каталога Facebook. Чтобы создать его и добавить туда продукцию, нужно зарегистрировать аккаунт в Business Manager по этой ссылке.
2. Создайте каталог
В верхнем меню Business Manager выберите вкладку «Каталоги»:
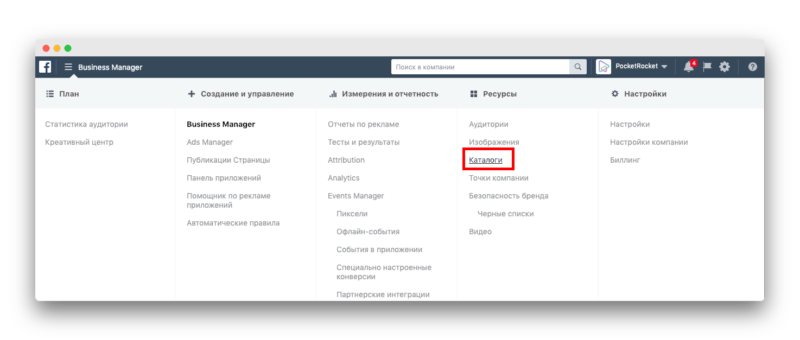
Нажмите кнопку «Создать каталог»:

Выберите пункт E-commerce и переходите дальше:
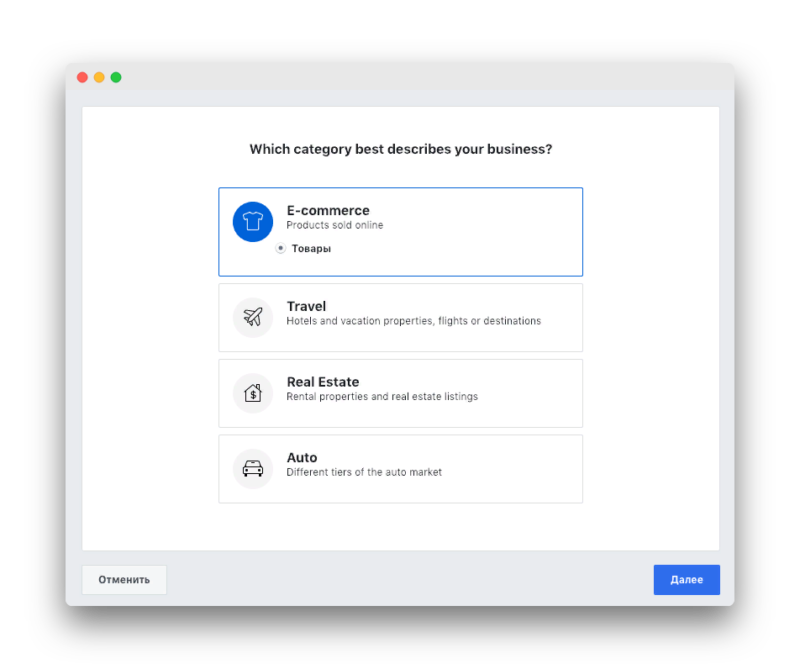
Укажите, какой аккаунт Business Manager вы будете использовать, и дайте название каталогу:
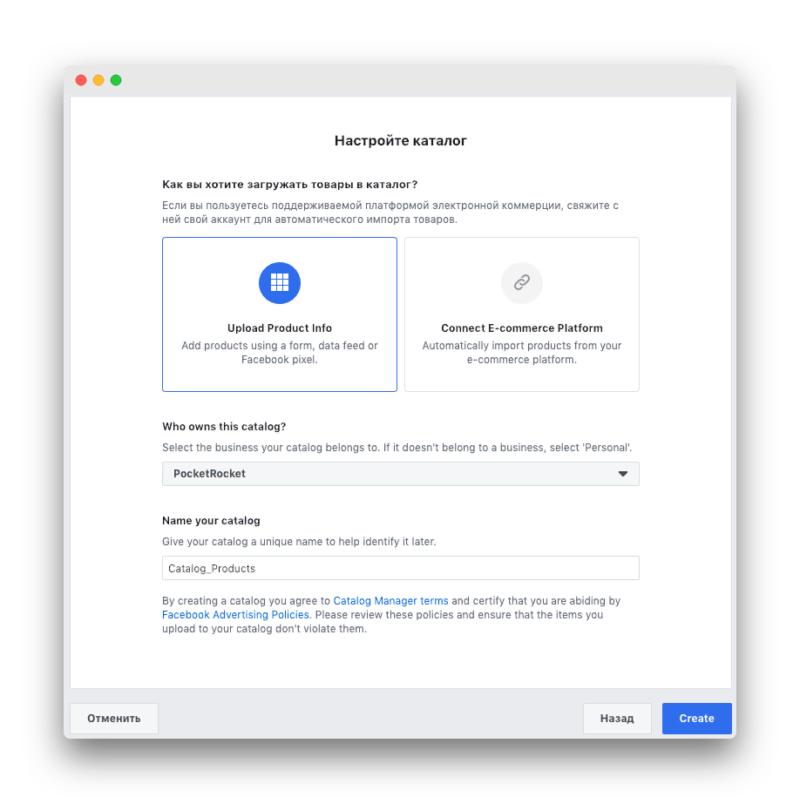
Если ваш сайт работает на движке OpenCart, Shopify, WooCommerce, 3dcart, BigCommerce, Magento или Storeden, установите специальный модуль, который автоматически добавит товары из магазина в каталог Facebook.
(!) Если движка в списке нет, переходите к пункту 3.
Выберите пункт Connect E-commerce Platform, укажите, на каком движке работает сайт, и следуйте дальнейшим инструкциям:
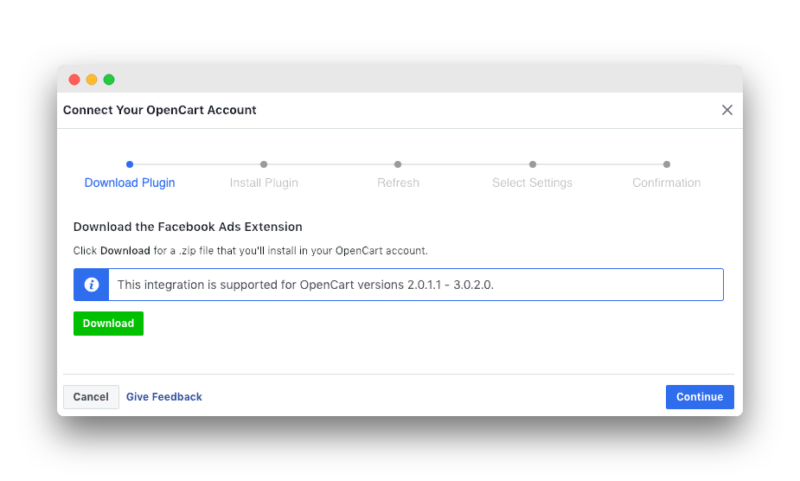
После этого товары появятся в каталоге Facebook и их можно будет добавлять в виде тегов на фотографии в Instagram.
3. Загрузите товары на Facebook
(!) Если при создании каталога вы синхронизировали Facebook с движком сайта и товары загрузились автоматически, сразу переходите к пункту 4.
В созданном каталоге откройте раздел «Источники данных о товарах» и нажмите кнопку Add Data Source:

Вы увидите три варианта загрузки товаров:

Если у вас менее 50 товаров, выберите Add Manually (добавить вручную), введите информацию о товаре и нажмите Add Product:
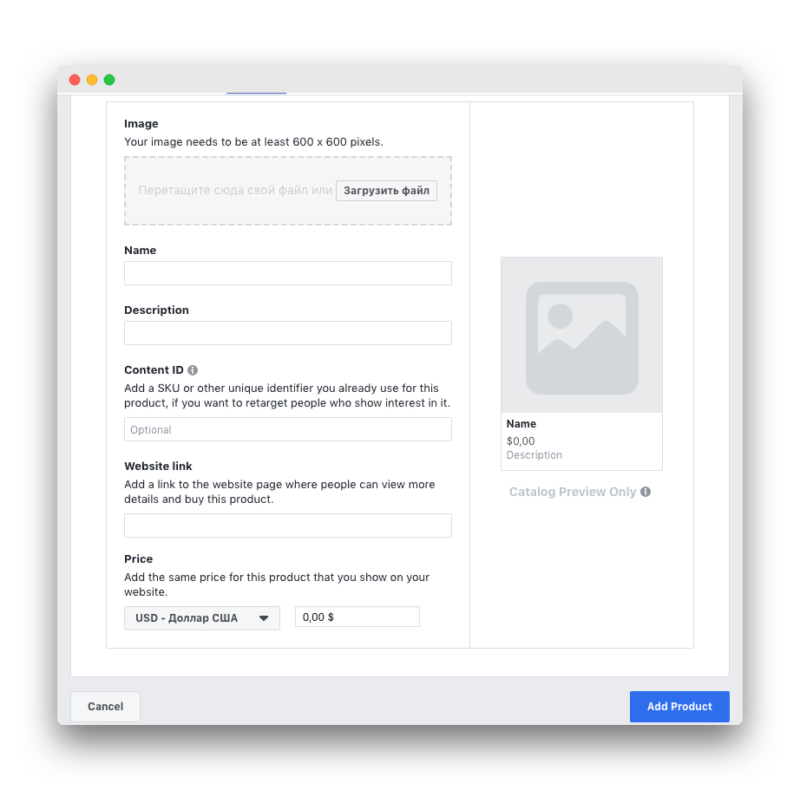
Если у вас более 50 товаров, рекомендую использовать второй вариант — Use Data Feeds (загрузка через фид данных).
Это можно сделать двумя способами:
- Найти программиста, который сделает скрипт автоматической выгрузки информации о товарах из вашего сайта в CSV- или XML-таблицу. Код можно настроить так, чтобы файл обновлялся раз в день и загружался на Facebook. Стоит это не дороже $30-40;
- Самому создать CSV- или XML-таблицу по этой инструкции. Способ неудобен тем, что при любом изменении в товаре нужно будет создавать новый файл и вручную загружать его на Facebook.
Третий вариант — Connect Facebook Pixels (загрузка с помощью Facebook Pixels) — можно использовать лишь в том случае, если на вашем сайте уже установлен пиксель.
Настройте выгрузку, согласно руководству Facebook, в таком формате:
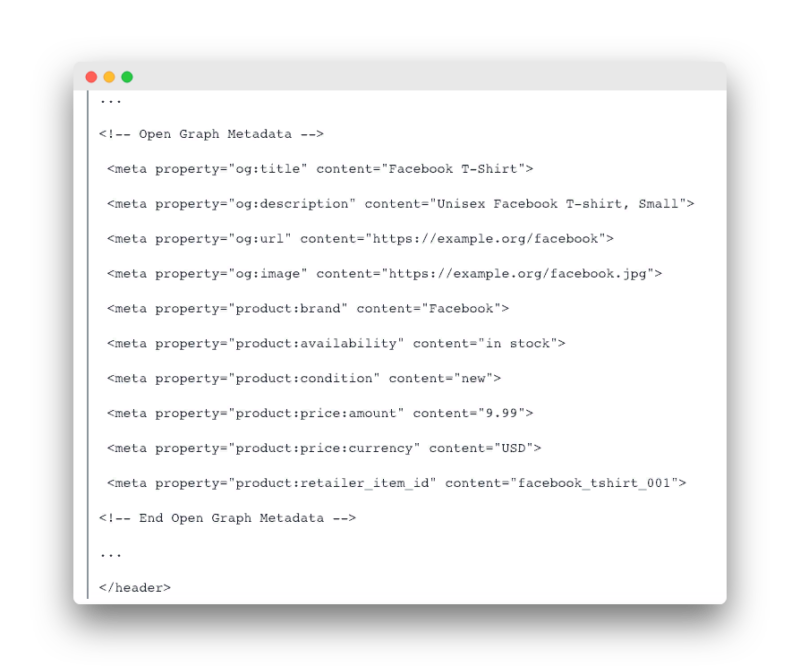
Не самый лучший способ, потому что без помощи программиста обойтись вряд ли получится. К тому же в этом случае Facebook не сможет собрать всю информацию о товаре — подтянет лишь основные данные и одну фотографию.
(!) Если у вас менее 50 товаров, советую просто добавить их вручную. Если более 50 — синхронизировать каталог Facebook с движком сайта или найти программиста, который настроит автоматическую выгрузку.
(!) Прежде чем делать автоматическую выгрузку, добавьте несколько товаров вручную, чтобы в Instagram включилась функция Shopping Tag.
(!) Когда вы будете добавлять товары вручную, Facebook попросит ссылку на товар. Если у вас нет своего сайта, вставьте просто ссылку на Facebook-страницу — она тоже подойдет.
4. Привяжите каталог к бизнес-странице
Откройте раздел «Диагностика», выберите блок Facebook Page Shop (не перепутайте с Instagram Shopping) и привяжите каталог к бизнес-странице, к которой подключен профиль в Instagram.
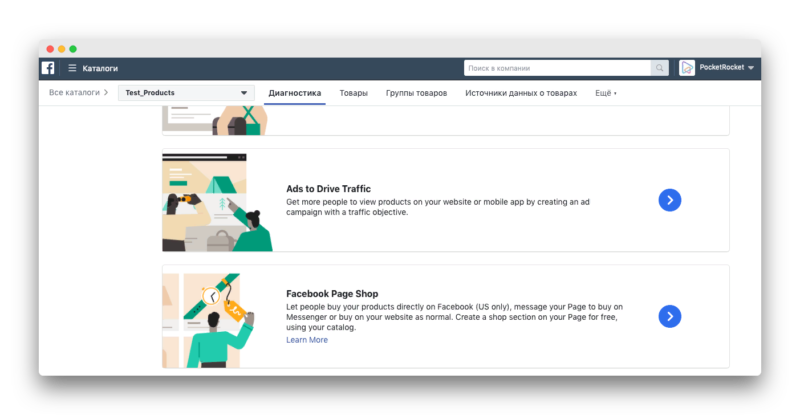
Если у вас нет вкладки Facebook Page Shop, значит страница уже привязана к этому каталогу. Проверить это можно в настройках:
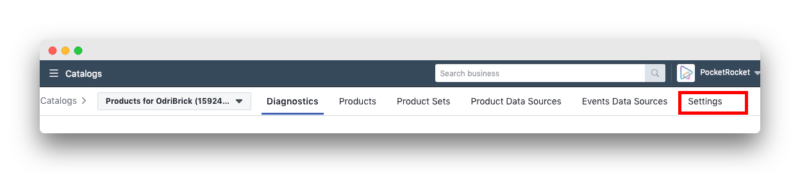
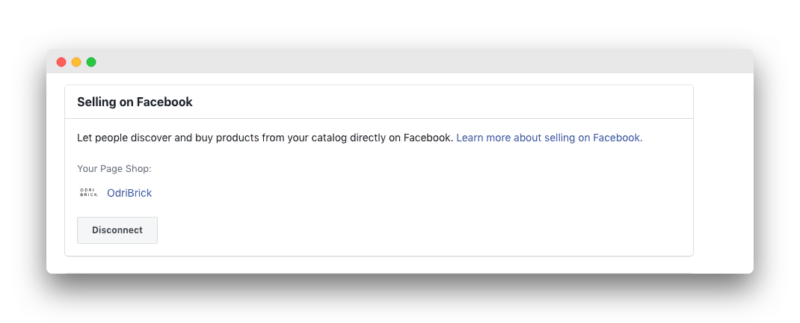
5. Проверьте, появились ли товары на Facebook
Откройте Facebook-страницу своего проекта и перейдите во вкладку «Магазин». Там должны появиться добавленные товары:
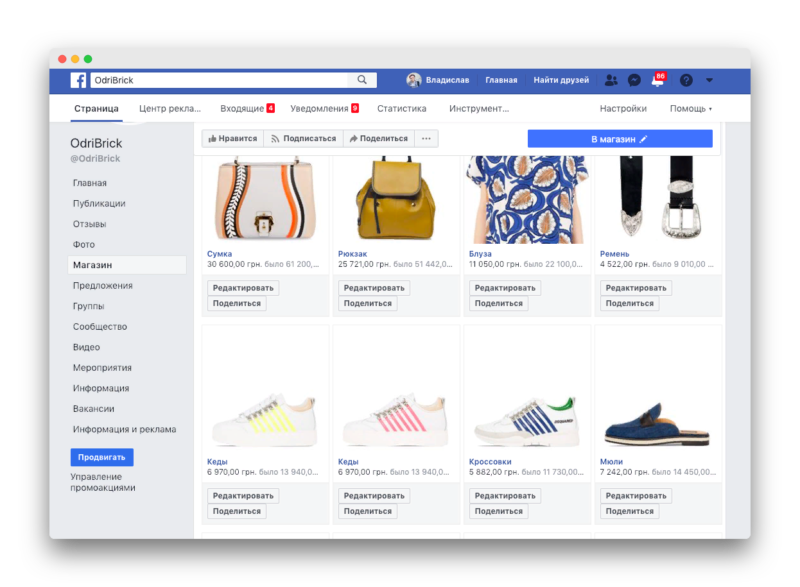
6. Добавьте Shopping Tag к фотографиям в Instagram
(!) Чтобы отметить товары на фотографиях, включите на телефоне VPN. Для iOS можете использовать VPN Proxy Master, для Android — TunnelBear. Проверьте, чтобы приложение установило IP-адрес страны, в которой Shopping Tag официально работает, — вот их список.
Откройте настройки Instagram-профиля и нажмите на меню «Покупки» (оно появится спустя 1-5 дней после добавления товаров в магазин на Facebook):

Выберите ранее созданный каталог с товарами:
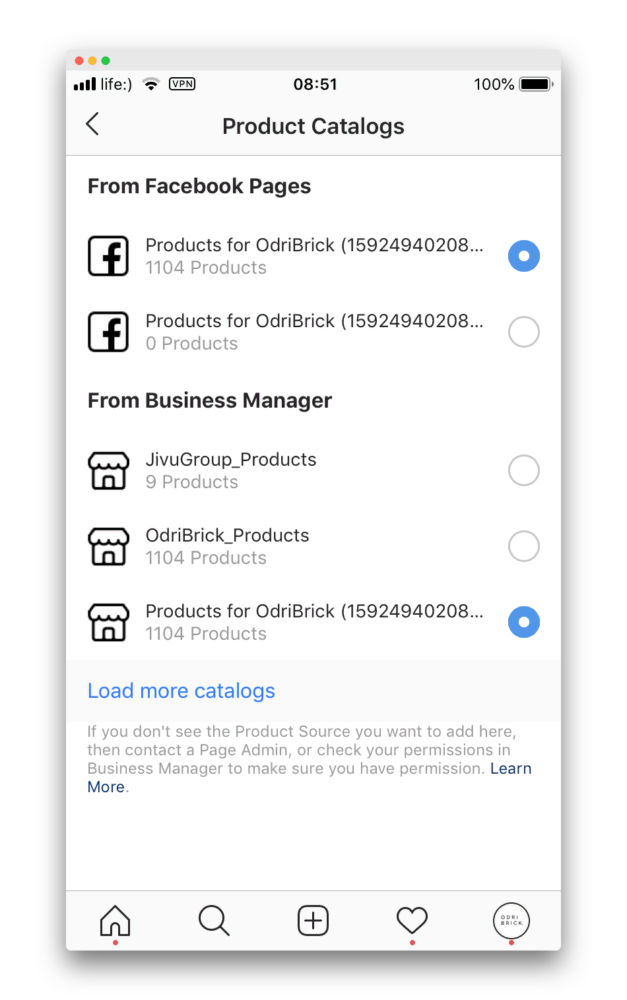
Откройте свой последний пост и нажмите «Изменить»:
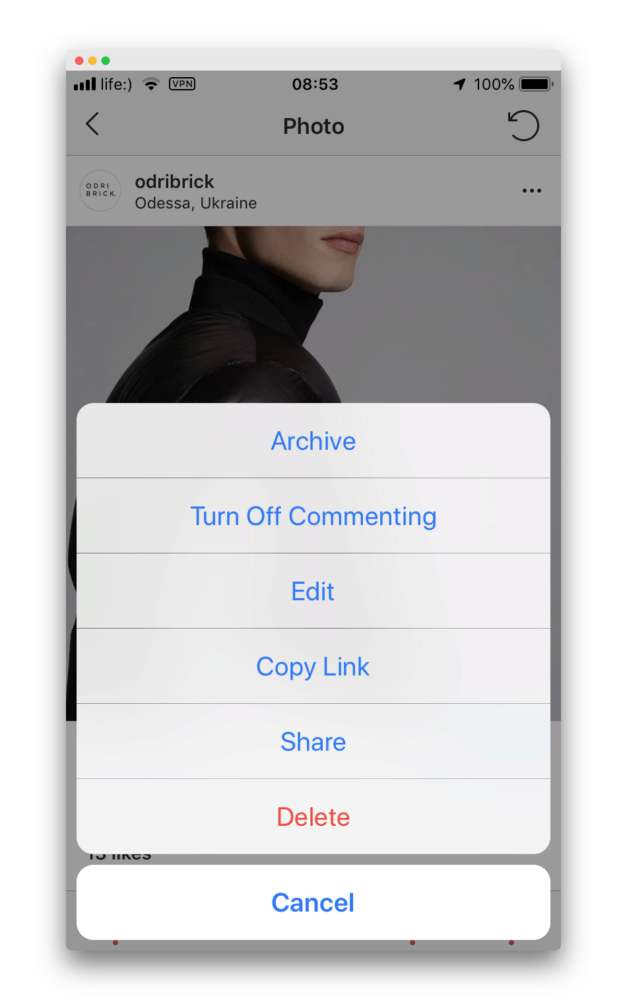
Выберите Tag Product и укажите место на фотографии, где вы хотите отметить продукт:
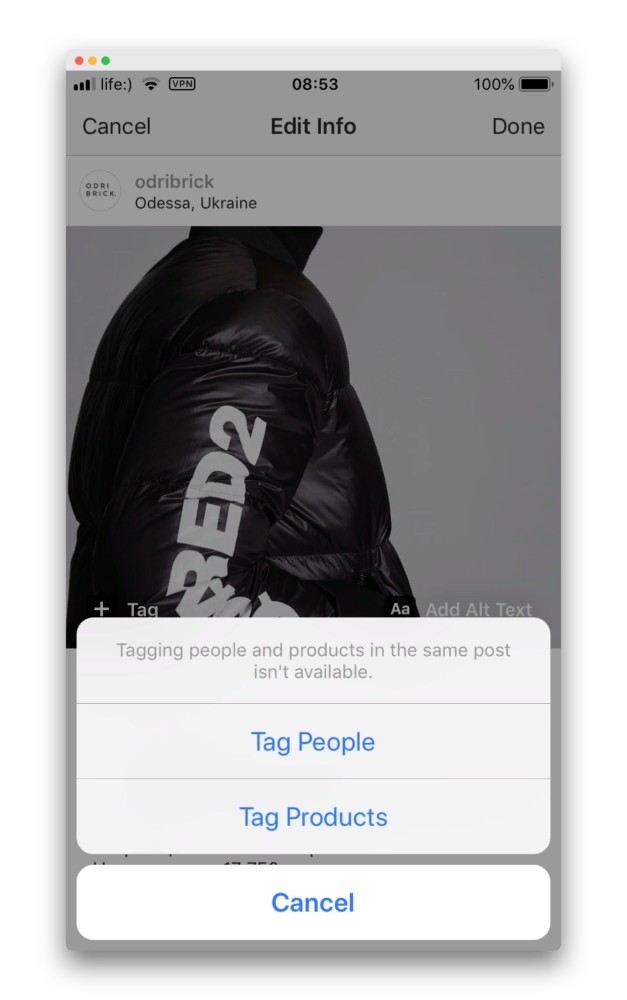
Вы сможете отмечать товары на всех новых постах, а также на 2-3 последних с момента включения функции.
***
Еще интересные материалы по теме:
1. «Реклама у блогеров — рулетка, похлеще биткоина». 12 способов бесплатного и платного продвижения в Instagram от Анастасии Постригай
2. Как продавать больше, чем конкуренты: советы руководителя Bigl.ua Андрея Здора
3. Фишки 20 успешных интернет-магазинов, которые стоит внедрить на свой сайт